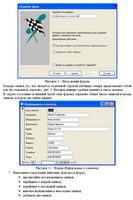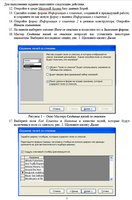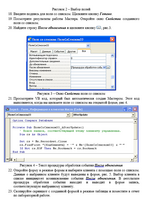Страницу Назад
Поискать другие аналоги этой работы
200 Лабораторная работа №3 по дисциплине: Проектирование информационных систем. Вариант для всех. 2021 годID: 218620Дата закачки: 04 Июня 2021 Продавец: SibGUTI (Напишите, если есть вопросы) Посмотреть другие работы этого продавца Тип работы: Работа Лабораторная Форматы файлов: Microsoft Word Сдано в учебном заведении: ДО СИБГУТИ Описание: Лабораторная работа 3 (Часть 1) Создание форм Порядок выполнения работы: В данной лабораторной работе используется учебная база данных Борей, поставляемая с СУБД Microsoft Access. Задание 1. Создание формы с помощью Мастера форм Для выполнения задания выполните следующие действия. 1. Откройте в среде Microsoft Access базу данных Борей. 2. Для запуска мастера форм перейдите на вкладку Формы, нажмите кнопку Создать, выберете Мастер форм и укажите имя таблицы Клиенты, рис. 1. Щелкните ОК. Рисунок 1 - Окно Новая форма 3. Выберите все доступные поля, нажмите кнопку Далее. 4. Выберите внешний вид формы В один столбец, нажмите кнопку Далее. 5. В следующем диалоговом окне установите параметры оформления по своему вкусу. 6. В четвертом диалоговом окне задайте имя формы Информация о клиентах, рис.2. Щелкните Готово. Рисунок 2 – Ввод имени формы Каждая запись (то, что являлось отдельной строкой таблицы) теперь представляет собой как бы отдельную карточку, рис. 3. Вводить данные удобнее именно в таком режиме. В строке состояния (в нижней части окна формы) отражено общее число записей и номер записи, которую вы сейчас видите. Рисунок 3 – Форма Информация о клиентах 7. Выполните следующие действия, используя форму:  пролистайте все имеющиеся записи;  перейдите к первой записи;  перейдите к последней записи;  внесите исправления в некоторые записи;  добавьте две записи. 8. Пришло время проверить, отобразились ли наши записи в исходной таблице. Для этого в окне База данных выберите вкладку Таблицы и откройте таблицу Клиенты. 9. Закройте таблицу и перейдите вновь к форме Клиенты. Форму можно представить в режиме таблицы с помощью команды Вид►Таблица. В режиме таблицы можно вводить и редактировать данные. Можно удалять записи, выделив строку таблицы и нажать клавишу Dе1е1е. В таблице существует возможность переставлять столбцы, перетаскивая мышью заголовок столбца. 10. Переведите форму в режим таблицы. Поменяйте местами столбцы Название и Должность. Переключитесь в режим формы и посмотрите, остались ли поля на старых местах. 11. Создайте форму для таблицы Товары. Скопируйте скриншот с созданной формой в режиме конструктора и поместите в отчет по лабораторной работе. Задание 2. Создание формы с помощью Конструктора Для создания нового поля уже в существующей форме можно использовать элементы управления. Элементы управления — это графические объекты, размещенные в форме или отчете и предназначенные для изображения данных, выполнения операций или придания форме большей выразительности. Рассмотрим вид окна формы в режиме конструктора, рис. 4. Рисунок 4 – Форма в режиме конструктора Ниже приведено описание назначение основных областей формы в режиме конструктора. Область данных. Служит для размещения основных элементов управления. Может быть увеличена (или уменьшена) за счет изменения нижней границы. Именно в этой области и будет происходить дальнейшая работа. Область заголовка формы. Используется для вывода текста заголовка формы, инструкций по работе с формой или кнопок, открывающих связанные формы или выполняющих другие задачи. Область заголовка формы (подпись) выводится в верхней части окна формы и в начале печатной формы. Подпись не связана с полями базы данных, она является постоянной, т. е. ее содержание не меняется при перемещении по записям формы. Подпись можно изменить или удалить, выделив имеющуюся. Можно добавить новую подпись, выбрав инструмент панели элементов кнопку. Подписи можно перемещать и располагать по своему вкусу. Область заголовка формы можно расширить, если опустить нижнюю границу, "схватив" ее мышью. Область примечаний. Область примечаний формы выводится в нижней части окна формы. Используется для вывода инструкций по работе с формой, кнопок или свободных элементов управления, принимающих действия пользователя. Область заголовка формы можно расширить, если опустить нижнюю границу, "схватив" ее мышью. Панель элементов позволяет добавлять элементы управления в формы или отчеты. Для добавления элемента управления следует выбрать соответствующий инструмент. При переводе в форму или отчет указатель приобретает вид крестика с расположенным рядом значком выбранного элемента управления. Требуется установить указатель в форме в позиции, в которой должен находиться верхний левый угол элемента управления, и нажать кнопку мыши. В случае отсутствия на экране панели элементов, вывести ее можно нажатием кнопки панели инструментов или вызовом команды Вид "Панель элементов. Для вставки элемента управления предназначена панель Элементы управления, рис.5. В случае отсутствия на экране панели элементов, вывести ее можно нажатием кнопки панели инструментов или вызовом команды Вид►Панель элементов. Рисунок 5 – Панель Элементы управления В таблице 1 приведено описание назначение управляющих элементов панели. Таблица 1. Управляющие элементы панели Элементы управления В данном задании необходимо добавить в форму переключатель, указывающий, является ли данный клиент постоянным клиентом. Признак постоянности может быть в дальнейшем использоваться для назначения скидок клиенту. Предположим, мы хотим, чтобы результат использования переключателя в форме отражался в исходной таблице. Для этого предварительно нужно создать в таблице новое поле. 1. Откройте таблицу Клиенты в режиме конструктора и создайте новое текстовое поле Постоянный, в столбце Описание введите текст( 1 – постоянный клиент, 2 - временный клиент). Поле не заполняйте данными. Когда вы будете устанавливать переключатель формы в одно из положений (да/нет), в таблице этот результат будет отражаться цифрами (1/2). 2. Добавим в форму Информация о клиентах новый элемент управления - переключатель (для заполнения данными поля Постоянный). Выберите инструмент Группа. 3. Определите место в форме, куда нужно поместить верхний левый угол группы и щелкните мышью. С этого момента начинает свою работу Мастер по разработке групп (рис. 6). Рисунок 6 – Мастер по разработке групп 4. В первом окне диалога Создание группы введите значения постоянный клиент и временный клиент . Нажмите кнопку Далее. 5. Во втором окне мастера откажитесь от необходимости в выборе значения по умолчанию. Нажмите кнопку Далее. 6. В следующем окне нажмите Далее, чтобы использовать значения, предлагаемые системой. Нажмите кнопку Далее. 7. В четвертом окне щелкните Сохранить значение в поле и в списке полей выберите Постоянный.. Нажмите кнопку Далее. 8. В следующем окне определите вариант оформления группы (Вдавленное, утопленное и т.д.), выберите тип элементов группы (флажки, переключатели, выключатели). Нажмите кнопку Далее. 9. Дальше введите подпись для группы Категория и нажмите кнопку Готово. Форма будет представлена в режиме конструктора. 10. В случае необходимости переместите вновь созданный элемент управления в нужное место формы. 11. Пролистайте несколько записей формы и для каждой из них установите переключатель в нужное положение. 12. Откройте таблицу Клиенты и проверьте, каким образом отражены в ней значения поля Постоянный. 13. Добавьте в форму Информация о клиентах элемент управления Список для ввода значений поля Район. Поле Район, хранящее данные о районе города, в котором находится офис клиента, необходимо предварительно добавить в таблицу Клиенты. Скопируйте скриншоты с созданной формой в режимах конструктора и таблицы, а затем поместите в отчет по лабораторной работе. Задание 3. Создание подчиненной формы В некоторых случаях бывает удобно использовать вложенные формы, состоящие из главной и подчиненной форм. Главная форма – это форма, содержащая одну или несколько подчиненных форм. Подчиненная форма – это форма, содержащаяся внутри другой, главной формы. В данном задании необходимо создать форму Типы, которая выводит в подчиненной форме список товаров, заданного типа. 1. В окне базы данных нажмите кнопку Формы. 2. На панели инструментов окна базы данных нажмите кнопку Создать. 3. В диалоговом окне Новая форма дважды щелкните строку Мастер форм. 4. В первом диалоговом окне мастера выберите в списке таблицу или запрос. Чтобы создать форму Типы2008, которая выводит в подчиненной форме список товаров, относящихся к конкретной категории, выберите таблицу Типы. Это будет таблица на стороне «один» отношения «один-ко-многим». 5. Дважды щелкните поля таблицы Категория и Описание, которые нужно включить в форму. 6. В том же диалоговом окне мастера выберите из списка другую таблицу или запрос. В рассматриваемом примере выберите таблицу Товары. Это будет таблица на стороне «многие» отношения «один-ко-многим». 7. Дважды щелкните поля таблицы Код товара, Марка и Цена, которые нужно включить в форму. 8. Если до запуска мастера связь между таблицами установлена правильно, то после нажатия кнопки Далее мастер предложит выбрать таблицу или запрос, используемые для представления данных. В рассматриваемом примере для создания формы Типы2008 выберите в списке строку по Типы. 9. В том же диалоговом окне выберите переключатель Подчиненные формы. 10. Следуйте инструкциям остальных диалоговых окон мастера. После нажатия кнопки Готово Microsoft Access создаст две формы: одну для главной формы, а другую для подчиненной формы. 11. Создайте главную и подчиненную формы для таблиц Клиенты и Заказы. Скопируйте скриншот с созданной формой в режиме таблицы и поместите в отчет по лабораторной работе. 1. Завершите сеанс работы с Microsoft MS Access. Содержание отчета по лабораторной работе Отчет должен начинаться с титульного листа. Для каждого задания лабораторной работы необходимо привести условие задания и результаты выполнения заданий. Лабораторная работа 3 (Часть 2) Создание меню и модулей Порядок выполнения работы: В данной лабораторной работе используется учебная база данных Борей, поставляемая с СУБД Microsoft Access. В процессе работы будут созданы элементы пользовательского интерфейса, облегчающие процесс вода данных в базу данных. Задание 1. Использование макроса Макрос – это совокупность одной или нескольких команд Access, которые выполняются при запуске макроса. Макросы могут использоваться для автоматизации выполнения повторяющихся задач, таких как открытие форм, печать отчетов и выполнение запросов. Команда – это инструкция для Access, приказывающая выполнить операцию, такую как, открытие формы или вывод отчета. Для каждой команды можно задать параметры, которые необходимы для ее выполнения. При запуске макроса все команды, входящие в макрос, выполняются последовательно. Для создания макроса щелкните вкладку Макросы, а затем щелкните кнопку Создать. Макрос можно создать также внутри формы или отчета. В первом задании вы добавите в форму Информация о клиентах макрос для выбора клиента из списка. Макрос создается как поле со списком с помощью Мастера. Для выполнения задания выполните следующие действия. 12. Откройте в среде Microsoft Access базу данных Борей. 13. Сделайте копию формы Информация о клиентах, созданной в предыдущей работе, и сохраните ее как новую форму с именем Информация о клиентах 2. 14. Откройте форму Информация о клиентах 2 в режиме конструктора. Откройте Панель элементов. 15. На панели выберите элемент Поле со списком и поместите его в Заголовок формы. 16. Мастер Создание полей со списком попросит вас установить некоторые параметры. Выберите последнюю опцию, рис. 1. Щелкните кнопку Далее. Рисунок 1 – Окно Мастера Создание полей со списком 17. Выберите поля Код Клиента и Название в качестве полей, которые будут включены в поле со списком, рис. 2. Щелкните кнопку Далее. Рисунок 2 – Выбор полей 18. Введите подпись для поля со списком. Щелкните кнопку Готово. 19. Посмотрите результаты работы Мастера. Откройте окно Свойства созданного поля со списком. 20. Найдите строку После обновления и щелкните кнопку , рис.3. Рисунок 3 – Окно Свойства поля со списком 21. Просмотрите VB код, который был автоматически создан Мастером. Этот код выполняется, когда вы щелкаете поле со списком на открытой форме, рис 4. Рисунок 4 – Текст процедуры обработки события После обновления 22. Откройте форму в режиме формы и выберите клиента с помощью поля со списком. Данные о выбранном клиенте будут выведены в форме, рис. 5. Выбор клиента в списке инициирует возникновение события После обновления. В результате процедура обработки события находит и выводит в форме запись, соответствующую выбранному клиенту. 23. Скопируйте скриншот с созданной формой в режиме таблицы и поместите в отчет по лабораторной работе. Рисунок 5 – Выбор клиента с помощью поля со списком Задание 2. Добавление командной кнопки в форму Графический интерфейс пользователя (graphical user interface, GUI) включает в себя окна, меню, диалоговые окна, которые пользователь использует для взаимодейтсия с программой. GUI позволяет упростить работу пользователя, повысить эффективность работы и снизить количество ошибок. В этом задании вы добавите командные кнопки в форму Информация о клиентах для выполнения различных задач. Навигационные кнопки позволят перемещаться по записям таблицы, выводимым в форме. Кнопка Добавить позволит добавлять новые записи, а кнопка Удалить обеспечит удаление записей. В конце Работа кнопок, созданных на форме, основывается на процедурах обработки событий – это последовательность команд, которые Access выполняет при возникновении события, такого как, щелчок кнопки. Например, если вы щелкнули кнопку Удалить запись, команды в процедуре обработки событий выполнят удаление записи. Для создания процедур обработки событий используется язык Visual Basic for Applications (VBA). Для создания командных кнопок вы будете использовать Мастер создания элементов управления. Для выполнения задания выполните следующие действия. 1. Откройте в среде Microsoft Access базу данных Борей. 2. Сделайте копию формы Информация о клиентах и сохраните ее как новую форму с именем Информация о клиентах 3. 3. Для создания кнопок откройте форму Информация о клиентах 3 в режиме конструктора. Откройте Панель элементов. 4. Увеличьте размер Заголовка формы, чтобы было достаточно места для размещения кнопок. 5. На панели выберите элемент Кнопка и поместите его в левой части Заголовка формы. 6. Мастер Создание кнопок попросит вас ввести параметры кнопки. Выберите в списке Категории опцию Переходы по записям, а в списке Действия щелкните опцию Первая запись, рис. 6. Щелкните кнопку Далее. Рисунок 6 – Выбор действия, выполняемого при нажатии кнопки 7. Щелкните опцию Текст для вывода на кнопке текста. Щелкните кнопку Далее. 8. Введите в качестве имени кнопки значение Первая Запись. Это имя позволит ссылаться в программе на данную кнопку. Щелкните кнопку Готово. 9. При необходимости измените размер кнопки. 10. В соответствии с рис. 7 разместите на форме еще три навигационные кнопки и копки для добавления и удаления записей. 11. Проверьте действия, выполняемые кнопками Добавить запись и Удалить запись. 12. Проверьте работу навигационных кнопок. 13. Скопируйте скриншот с созданной формой в режиме таблицы и поместите в отчет по лабораторной работе. Рисунок 7 – Форма с кнопками Задание 3. Модификация командной кнопки В предыдущем задании вы создали форму с командными кнопками для перемещения между записями, добавления и удаления записей. Вероятно, вы заметили, что при добавлении новой записи о клиенте поля формы очищаются, но курсор не позиционируется в первом поле формы (Код клиента), как это должно быть. Следовательно, ввод данных необходимо начинать со щелчка поля Код клиента. Было бы более удобно работать с формой, если курсор появлялся в первом поле автоматически после щелчка кнопки Добавить. Для этого необходимо установить фокус на первое поле формы. Фокус – это способность принимать ввод информации от пользователя, которую он передает с помощью мыши или клавиатуры. Только один элемент в данный момент может иметь фокус. В задании вы установите фокус на первое поле формы с помощью VB команды. Для выполнения задания выполните следующие действия. 1. Откройте форму Информация о клиентах 3 в режиме конструктора. 2. Определите имя поля Код клиента. Для этого дважды щелкните поле. На экране появится окно Свойства поля Код клиента, рис. 8., в котором можно увидеть имя искомого поля Код Клиента. Рисунок 8 – Свойства поля Код клиента 3. Для просмотра VBA кода в режиме конструктора щелкните правой кнопкой мыши командную кнопку Добавить запись. В появившемся окне щелкните опцию Обработка событий… На рис. 9 представлен VBA код, выполняемый при щелчке кнопки Добавить запись. Рисунок 9 - Обработка события для кнопки Добавить запись Рассмотрим коротко VBA код. Наиболее важной является строка DoCmd, которая представляет Do Command. Вторая часть команды DoCmd.GoToRecord, т.е. GoToRecord представляет метод выполняемый командой. За методом записываются аргументы данного метода. В качестве единственного необходимого аргумента для данного случая используется acNewRec, который указывает Access, что нужно перейти в конец таблицы, где будет добавлена новая запись. 4. Но команда DoCmd не устанавливает фокус на какое-либо поле автоматически. Для установки фокуса необходимо ввести команду КодКлиента.setFocus. рис.10. Рисунок 10 – Добавление команды для установки фокуса 5. Закройте окно с VBA кодом. Откройте форму в режиме формы и щелкните командную кнопку Добавить запись. Курсор ввода будет находиться в поле Код клиента. 6. Завершите сеанс работы с Microsoft MS Access. Содержание отчета по лабораторной работе Отчет должен начинаться с титульного листа. Для каждого задания лабораторной работы необходимо привести условие задания и результаты выполнения заданий. Комментарии: Уважаемый студент дистанционного обучения, Оценена Ваша работа по предмету: Проектирование информационных систем (ДВ 2.2) Вид работы: Лабораторная работа 3 Оценка: Зачет Дата оценки: 04.06.2021 Рецензия: ............................................., Мейкшан Владимир Иванович Размер файла: 2,6 Мбайт Фаил: ------------------- Обратите внимание, что преподаватели часто переставляют варианты и меняют исходные данные! Если вы хотите, чтобы работа точно соответствовала, смотрите исходные данные. Если их нет, обратитесь к продавцу или к нам в тех. поддержку. Имейте ввиду, что согласно гарантии возврата средств, мы не возвращаем деньги если вариант окажется не тот. -------------------
Скачано: 1 Коментариев: 0 |
||||
Есть вопросы? Посмотри часто задаваемые вопросы и ответы на них. Опять не то? Мы можем помочь сделать! |
||||
Вход в аккаунт:
Страницу Назад
Cодержание / Проектирование информационных систем / Лабораторная работа №3 по дисциплине: Проектирование информационных систем. Вариант для всех. 2021 год
Вход в аккаунт: