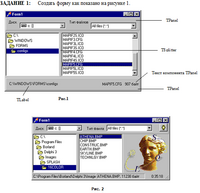Страницу Назад
Поискать другие аналоги этой работы
300 Лабораторная работа №№1-3 по дисциплине: Проектирование пользовательского интерфейса. Вариант №5ID: 222989Дата закачки: 30 Декабря 2021 Продавец: IT-STUDHELP (Напишите, если есть вопросы) Посмотреть другие работы этого продавца Тип работы: Работа Лабораторная Форматы файлов: Microsoft Word Сдано в учебном заведении: СибГУТИ Описание: Лабораторная работа №1 Тема: Работа с компонентами TPanel (закладка Standard); TDriveComboBox, TFilterComboBox, TDirectoryListBox, TFileListBox (закладка Win 3.1); Tsplitter, TImage (закладка Additional); TStatusBar (закладка Win32). ЗАДАНИЕ 1: Создать форму как показано на рисунке 1. ЗАДАНИЕ 2: Изменить Form1 на рис. 1 (задание 1) следующим образом: использовать для реализации строки состояния вместо компонента TPanel компонент TStatusBar. Структура компонента TStatusBar показана на рис. 2. Рис. 2 Размер первых двух панелей зависит от значения свойства Directory компонента DirectoryListBox1. Размер третьей панели, отображающей текущее время, не меняется. ЗАДАНИЕ 3: 1. Поместить на форму компонент TImage как показано на рис.2. Отображать внутри компонента графическое изображение только в том случае, если в FileListBox1 выбран BMP-файл. 2. Поместить на Panel1 компонент TSpeedButton (быстрая кнопка) с изображением часов (или с любым другим). Выбор изображения – свойство Glyph. Лабораторная работа № 2 Тема: Компоненты MainMenu, PopupMenu, Memo, OpenDialog, SaveDialog. Создание вложенного динамического меню. ЗАДАНИЕ 1 Создание простейшего редактора, который работает с файлом memos.txt, находящемся в текущей папке. 1. Создайте главное меню – компонент MainMenu - с пунктами: File Help New About… F1 Open… F3 Close Save F2 Save As… Exit Alt+X 1.1. Создайте обработчики событий, поступающих от объектов: Exit1 – закрытие формы; About1 – информация об авторах в стандартном окне (MessageDlg); 2. Создать всплывающее меню – компонент PopupMenu, содержащее пункты: Save, About, Exit; 3. Поместите на форму объект Label. Присвойте свойству Caption значение FileName; 4. Поместите на форму объект Edit под объектом Label. Измените значение свойства Text объекта Edit1 на memos.txt; 5. Поместите на форму объект Memo. Измените его размер и выровняйте компоненты, расположенные на форме, используя в главном меню Edit | Align. (Для выделения группы компонентов используйте ‘захват’ компонентов левой кнопкой мыши); 6. Уберите у свойства Lines объекта Memo1 его значение. Установите вертикальную и горизонтальную полосы прокрутки, используя свойство ScrollBar объекта Memo1; 7. Для создания обработчика события, заключающегося в выборе пункта Save в главном меню, в процедуру обработки события OnClick объекта Save1 главного меню запишите код: Memo1.Lines.SaveToFile(‘memos.txt’); Для обработки события OnClick объекта Save2 всплывающего меню подключите ту же процедуру Save1Click; 8. В процедуру обработки события OnActive формы запишите следующий код: If FileExists(‘memos.txt’) then Memo1.Lines.LoadFromFile(‘memos.txt’) else Memo1.Lines.SaveToFile(‘memos.txt’); Тогда, если при запуске Приложения файл memos.txt существует в текущей папке, то он загружается в окно Memo1. В случае отсутствия файла memos.txt в текущей папке создается новый пустой файл memos.txt (в файл записывается пустое значение свойства Lines объекта Memo1); 9. Для того, чтобы сразу после запуска Приложения курсор находился в окне объекта Memo1, установите значения свойства ActiveControl формы, равным Memo1. ЗАДАНИЕ 2 Создание простейшего редактора, который работает с диалоговыми окнами открытия и сохранения файлов. 1. Модифицируйте ранее созданный редактор: • Удалите с формы объекты Edit1, Label1; • Очистите событие OnActive формы; • Свойство PopupMenu формы сделайте пустым; • Размер объекта Memo1 сделайте во всю клиентскую область (свойство Align ); • Добавьте на форму компоненты OpenDialog и SaveDialog; • Определите свойства Default, Filter, FilterIndex, Title этих компонентов; 2. По событию OnClick объекта Open1 должны выполняться следующие действия: • Открываться диалоговое окно открытия файла; • При закрытии окна по кнопке Open: - В Memo1 загрузить выбранный файл; - В заголовок формы - полное имя файла; - Memo1 сделать видимым; - Save1, SaveAs1 – включить (т.е. сделать доступными); 3. По событию OnClick объекта Save1 должны выполняться следующие действия: • Сохраняться текст Memo1 в том же файле без запроса (Имя текущего файла является значением свойства Caption формы – см. обработчик события OnClick объекта Open1) (Запустите Приложение и проверьте работу Open1 и Save1, используя файл memos.txt) 4. По событию OnClick объекта SaveAs1 должны выполняться следующие действия: • В диалоговом окне сохранения файла должно предлагаться имя, заданное в заголовке формы; • Текст из окна объекта Memo1 сохраняется в файле с выбранным пользователем именем; (Запустите Приложение и проверьте работу SaveAs1) 5. По событию OnClick объекта New1 должны выполняться следующие действия: • Очистить поле Lines объекта Memo1; • Memo1 сделать видимым; • SaveAs1 – включить (т.е. сделать доступным); • Save1 – выключить (т.е. сделать недоступным); (Запустите Приложение и проверьте работу New1) 6. По событию OnClick объекта Close1 должны выполняться следующие действия: • Memo1 сделать невидимым; • SaveAs1, Save1 – выключить (т.е. сделать недоступными); • В заголовок формы – Form1; 7. Запустите Приложение и проверьте его работу. 8. Сразу после запуска Приложения Memo1 должно быть невидимым; При выборе пункта меню New, объект Memo1 должен становиться активным. Установите свойство WindowState формы на значение wsMaximized ЗАДАНИЕ 3 Создание пункта File главного меню текстового редактора с возможностью добавлять имена файлов во вложенное динамическое меню пункта Reopen, максимальный размер которого ограничен 4 пунктами. 1. Создайте главное меню следующего вида: Для создания вложенного меню пункта Reopen нажмите Ctrl+<→>. Доступность пункта меню определяет значение свойства Enabled, для пунктов Reopen, Save, Save As, Close установите это свойство равным False. Эти пункты становятся доступными после выполнения команды New или Open. Все пункты вложенного меню для Reopen невидимы (установите свойства Visible равным False) и заполнены фиктивными именами файлов. Получить доступ к пунктам меню можно обращаясь к ним по именам, а также при помощи свойства Items компонентов MainMenu. Items – это объект класса TmenuItem, к нему можно обращаться как к массиву, причем индекс первого элемента массива равен 0. Например, File1.Items[3] определяет пункт Save. Кроме того, каждый пункт меню также является объектом класса TmenuItem и, поэтому, так же обладает свойством Items, которое обеспечивает доступ к пунктам подменю. Например, File1.Items[2].Items[0] или Reopen1.Items[0] определяют пункт Name0. При работе с несколькими пунктами меню удобнее пользоваться свойством Items. Свойство Count объектов класса TmenuItem равно количеству элементов в массиве Items. 2. Команды Save, Save As не имеют обработчиков событий. 3. В обработчике события OnClick пункта меню New должно быть реализовано следующее: • Пункты меню Save, Save As, Close становятся доступны. • Если пункт Reopen доступен (т.е. содержит список конкретных файлов), то убирается пометка с имени файла (свойство Checked пункта меню) в подменю Reopen. 4. В обработчике события OnClick пункта меню Close должно быть реализовано следующее: • Пункты меню Save, Save As, Close становятся недоступны. • Убирается пометка в списке имен ранее открывавшихся файлов. 5. Поместите на форму компонент OpenDialog. 6. Команда Open открывает диалоговое окно открытия файла и, в случае выбора файла, добавляет его в подменю Reopen в качестве нулевого пункта и помечает этот пункт. При добавлении нового имени весь список имён смещается вниз. В обработчике события OnClick пункта меню Open должно быть реализовано следующее: • Открывается диалоговое окно открытия файла. Если пользователь выбрал файл для открытия, то выполняется следующее: • Пункты меню Save, Save As, Close становятся доступны. • Для пункта Reopen необходимо: - Установить доступность. - Выполнить смещение в имеющемся списке имен файлов на одну позицию вниз с сохранением свойства Visible от предыдущего элемента. При смещении списка изменяется нумерация в названии пунктов меню. Для изменения этой нумерации используйте процедуру Delete из модуля System (Внимание! У пунктов меню тоже имеется метод Delete). - В качестве нулевой строки вложенного меню установить подчеркнутую цифру 0, а за ней полное имя файла, полученное из диалогового окна. Свойство Visible этой строки установить равным True. - Убрать старую пометку в списке имен файлов и установить пометку в нулевой строке. • Добавьте в процедуру обработку ситуации, когда открываемый файл уже имеется в списке (запомните его номер и при смещение вниз в списке имен не изменяйте пункты подменю Reopen , следующие за этим номером). Для выделения из строки списка полного имени файла используйте процедуру Delete из модуля System. 7. В обработчике события OnClick пункта вложенного меню должно быть реализовано следующее: • Для пункта Reopen необходимо: • Убрать старую пометку в списке имен файлов. • Поставить пометку на том имени файла, по которому щелкнули мышкой, рассматривая параметр Sender, передаваемый в обработчик, как представитель класса TmenuItem. 8. Дополните написанные обработчики событий, используя функцию function ExtractFileName(const FileName: string): string для выделения неполного имени файла, таким образом, чтобы на месте заголовка формы, кроме самого заголовка формы, отображалось ещё и неполное имя выбранного файла. Лабораторная работа № 3 Тема: работа с базами данных. ЗАДАНИЕ 1: Создание простейшего приложения базы данных с использованием эксперта форм базы данных (DataBase Form Wizard). 1. Создайте новое приложение. 2. Выполните команду DataBase - Form Wizard (или File - New и на закладке Business выберите элемент DataBase Form Wizard). • В раскрывшемся окне DataBase Form Wizard выберите опции: • Create a simple form; • Create a form using Ttable objects. Нажмите кнопку Next. • В следующем раскрывшемся окне выберите в комбинированных списках папку C:\\Program Files\\Borland\\Delphy3\\Demos\\Data. После этого, на панели слева выведится список таблиц. Выберите в этом списке таблицу Animals.dbf и нажмите кнопку Next. • В следующем окне переместите все поля из левого списка в список Selected с помощью кнопки >>. В этом же окне можно поменять порядок полей с помощью кнопок  и . Для перехода к следующему окну нажмите кнопку Next. • В следующем окне выберите компоновку формы In a grid для создания формы наподобие электронной таблицы, в которой можно просматривать и редактировать несколько записей сразу (по одной в каждой строке) и нажмите кнопку Next. • В следующем окне включите параметр Generate a main form и в списке переключателей Form generation выберите Form only и нажмите кнопку Finish. 3. Через Менеджер проектов удалите из приложения Form1, которая осталась пустой, и, следовательно, бесполезной. 4. Установите свойство ShowHint для объекта DBNavigator равным True (для появления подсказок, когда курсор будет задерживаться над кнопкой панели). Замените свойство Align для объекта DBGrid1 и поместите на форму справа от объекта DBGrid1 компонент DBImage для просмотра поля BMP записи. Для объекта DBImage1 установите свойство Strech равным True для того, чтобы помещаемое изображение занимало всю область внутри DBImage1. Установите значения свойств DataSourse и DataField объекта DBImage1. Поместите на верхнюю панель кнопку Close. 5. Сохраните созданное приложение базы данных. 6. Запустите созданное приложение базы данных. На верхней панели работающего приложения расположен объект DBNavigator с кнопками управления базой данных. Пиктограмма Функция Описание Движение к началу Перемещает к первой записи в таблице Движение к предыдущему Перемещает к предыдущей записи в таблице Движение к следующему Перемещает к следующей записи в таблице Движение к последнему Перемещает к последней записи в таблице Вставить Вставляет новую запись в текущую позицию Удалить Удаляет текущую запись Редактировать Разрешает изменять поля текущей записи Сохранить Сохраняет изменения в записи Отменить Отменяет изменения в текущей записи Обновить данные Заново загружает текущую запись. Опробуйте работу всех кнопок, но имейте в виду, что при перемещении на другую запись все изменения полей предыдущей записи сохраняются автоматически. ЗАДАНИЕ 2: Создание новой базы с помощью утилиты Database Desktop. 1. Выполните команду Tools – Database Desktop для вызова утилиты. 2. Выполните команду File – Working Directory и установите в качестве рабочей директории ту, где находятся или будут находиться таблицы базы данных. 3. Выполните команду File – Private Directory и установите директорию для хранения временных файлов при создании и модификации таблиц базы данных (можно установить C:\\Temp). 4. В появившемся диалоговом окне Database Desktop выполните команду Tools – Alias Manager для создания нового псевдонима базы данных. (Псевдоним скрывает реальные устройства и маршруты, указывающие на расположение файлов базы данных. Обычно имя псевдонима совпадает с именем папки, где размещается база данных). В окне Alias Manager выполните следующие действия: • Щёлкните по кнопке New. • Введите новое имя псевдонима, установите Drive Type равным Standard. Для выбора полного пути к нужной папке щёлкните по кнопке Browse и осуществите установку нужного устройства и папки в списках. • Для сохранения установленного псевдонима щёлкните по кнопке Keep New. • Закройте окно Менеджера алиасов. Созданный алиас будет сохранён на период сеанса работы с Delphi. 5. Выполните команду File – New – Table для создания таблицы и в окне запроса выберите формат таблицы – таблица базы данных Paradox 7. 6. В таблице будем хранить информацию о работниках. Каждое поле должно быть занесено в список (Field Roster) диалогового окна Create Paradox 7 Table. • Введите первое поле с именем LastName. Для выбора типа данных этого поля щёлкните правой кнопкой мыши на поле Type и выберите тип Alpha (строка) из появившегося списка. Введите наибольший размер строки (для этого поля это - 10), отметьте, что поле LastName является ключом. • Продолжайте определять поля, используя информацию из следующей таблицы: Имя поля Тип Размер Ключ LastName A 10 * FirstName A 10 * PhoneExt N HireDate D SalaryLast I SalaryCurrent I 7. После ввода всех полей щёлкните по кнопке Save As, выберите созданный ранее псевдоним из раскрывающегося списка, введите имя таблицы, выберите параметр Показать таблицу и щёлкните по кнопке OK. 8. Выполните команду Table – Edit Data и введите три записи в таблицу: Nelson Roberto 250 28.12.1988 40000 41000 Jonhson Leslie 410 05.04.1984 25000 24500 Weston Terry 256 01.05.1990 33260 35800 9. Закройте утилиту Database Desktop. 10. Создайте новое приложение. 11. Поместите на форму компонент Table (на закладке Data Access). В Инспекторе Объектов установите свойства: - DatabaseName равное псевдониму базы данных, в которой будет сохраняться таблица. Выберите этот псевдоним из раскрывающегося списка. - TableName равное имени таблицы, выбрав имя из раскрывающегося списка имён таблиц для заданного псевдонима. - Active равное True для того, чтобы при запуске приложения сразу открывалась таблица. 12. Поместите на форму компонент Data Sourse. Для связи этого компонента с таблицей установите его свойство DataSet. 13. Поместите на форму сетку для данных – объект DBGrid (закладка DataControl). Установите его свойство DataSourse. 14. Поместите на форму компонент DBNavigator. Установите его свойство DataSourse и ShowHint (для появления подсказок, когда курсор будет задерживаться над кнопкой панели). 15. Поместите на форму компонент DBEdit и установите для него свойства DataSourse и DataField (поле записи, которое будет отображаться в компоненте). 16. Запустите приложение. В работающем приложении добавьте записи таким образом, чтобы таблица имела вид: Nelson Roberto 250 28.12.1988 40000 41000 Yoing Bruce 233 06.02.1989 28000 30000 Jonhson Leslie 410 05.04.1984 25000 24500 Forest Phil 229 17.04.1989 32300 31000 Weston Terry 256 01.05.1990 33260 35800 17. Во многих случаях требуется ограничить количество отображаемых полей таблицы, или изменить порядок следования полей, или создать вычисляемые поля. Эту задачу можно выполнить путём создания и модификации виртуальных полей, полученных из физических полей с помощью редактора Field Editor. Переконфигурируйте информацию из базы данных следующим образом: оставьте в таблице столбцы LastName и FirstName, поменяв их местами, столбцы SalaryLast, SalaryCurrent и добавьте вычисляемый столбец Additions для определения прироста зарплаты. Для этого выполните следующее: • Выполните двойной щелчок на объекте Table1, чтобы попасть в окно редактора Fields Editor. • Щелчок правой кнопкой позволит выбрать нужные поля с помощью команды Add и создать новое виртуальное вычисляемое поле с помощью команды New. • В обработчик OnGetText виртуального вычислимого поля (выберите его через инспектор объектов) добавьте вычисления прироста зарплаты, определив параметр Text как разность свойств Value соответствующих полей. 18. С помощью редактора столбцов Column Editor можно ограничить количество отображаемых с помощью компонента DbGrid полей виртуальной таблицы. Для отображения в приложении столбцов LastName, FirstName и Additions выполните следующее: • Выполните двойной щелчок на объекте DbGrid1, чтобы попасть в окно редактора Column Editor. • Щёлкните по кнопке Add New Fields. • Из списка полей виртуальной таблицы удалите с помощью кнопки Delete те поля, которые не будут отображаться с помощью DbGrid1. Комментарии: Оценка: Зачет Дата оценки: 30.12.2021 Помогу с вашим вариантом, другой работой, дисциплиной или онлайн-тестом. E-mail: sneroy20@gmail.com E-mail: ego178@mail.ru Размер файла: 2,3 Мбайт Фаил: ------------------- Обратите внимание, что преподаватели часто переставляют варианты и меняют исходные данные! Если вы хотите, чтобы работа точно соответствовала, смотрите исходные данные. Если их нет, обратитесь к продавцу или к нам в тех. поддержку. Имейте ввиду, что согласно гарантии возврата средств, мы не возвращаем деньги если вариант окажется не тот. -------------------
Коментариев: 0 |
||||
Есть вопросы? Посмотри часто задаваемые вопросы и ответы на них. Опять не то? Мы можем помочь сделать! |
||||
Вход в аккаунт:
Страницу Назад
Cодержание / Проектирование пользовательского интерфейса / Лабораторная работа №№1-3 по дисциплине: Проектирование пользовательского интерфейса. Вариант №5
Вход в аккаунт: