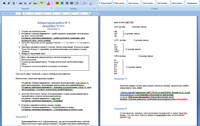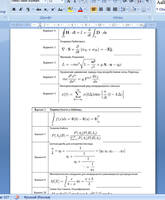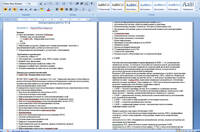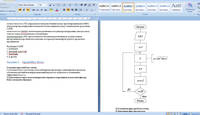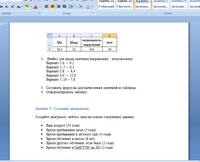Страницу Назад
Поискать другие аналоги этой работы
1497 Основы компьютерных технологий. Лабораторные работы №№ 1-3. Вариант №3. 3 курс 5 семестр. 1.ID: 204969Дата закачки: 05 Декабря 2019 Продавец: virtualman (Напишите, если есть вопросы) Посмотреть другие работы этого продавца Тип работы: Работа Лабораторная Форматы файлов: Microsoft Office Сдано в учебном заведении: ДО СИБГУТИ Описание: Лабораторная работа № 1 OpenOffice Writer Задание 1 1. Создать текстовый документ. 2. Студенты с четным вариантом – задайте книжную ориентацию листа формата А4, фон – светло желтый; Студенты с нечетным вариантом – задайте альбомную ориентацию листа формата А4, фон – светло зеленый; 3. Настройте параметры полей: верхнее и нижнее — 1,7 см, левое — 2,5 см, правое — 1,5 см. 4. Заполнить верхний колонтитул согласно образцу выполнения. Используя шрифт Times New Roman 12, применить различное начертание (полужирное, курсив, обычное). 5. Набрать следующий текст: Текст после знака * поместить в сноску (обычную или концевую). Использовать следующие параметры шрифта: Студенты с четным вариантом – применить форматирование: Arial Narrow 18, часть текста выделить – полужирным, использовать полуторный интервал; Студенты с нечетным вариантом – применить форматирование: Calibri 16, часть текста выделить – курсивом, использовать двойной интервал; 6. Для всего текста после строки «Ход выполнения» создать нумерованный список (краткий список пунктов лабораторной работы) Студенты с четным вариантом – цифровой; Студенты с нечетным вариантом – буквенный 7. Вставить в нижний колонтитул номера страниц. Студенты с четным вариантом – с выравниванием по центру Студенты с нечетным вариантом – с выравниванием по правому краю . Задание 2 Приведённый ниже текст отформатировать, как многоуровневый список (любой). Перед заголовком задать интервал равный 2, Изменить межсимвольный интервал, факультеты СибГУТИ: АЭС группы: (1уровень списка) АВ АП (2 уровень списка) АБ МТС группы: (1уровень списка) М МО МИ (2 уровень списка) МПП МРМ группы: (1уровень списка) РС РСК РЦ РТ (2 уровень списка) РА РП РИ Задание 3 На новой странице создать вашу визитку используя таблицу, произвольно задайте обрамление и стиль линий. (Иванов Иван Иванович СибГУТИ ДО группа ППРТ90, Вариант № 03, e-mail iiv@sibmail.ru Дистанционное образование по направлению 11.03.02 "Инфокоммуникационные технологии и системы связи" профиль «Системы радиосвязи, мобильной связи и радиодоступа») мои данные Задание 3 Создать формулу, подписать (текст расположить под формулой: по центру, Times New Roman, 11пт, цвет Авто). Формулу выбрать из приведенных ниже, согласно вашему варианту (03) Лабораторная работа № 2 OpenOffice Calc Задание 1 - Создание таблицы Пифагора. 1)Подготовить заготовку для таблицы: 2)Ввести формулу: 3)Т.к. простую формулу использовать не рационально, воспользоваться формулой с абсолютной адресацией: 4)С помощью маркера автозаполнения протащим формулу вниз:   5)В результате получим: 6)Ещё раз воспользоваться маркером автозаполнения и протащить полученный выделенный столбец вправо.   7)Выделить всю таблицу, выбрать меню Формат – Автоформат – Базовый: Задание 2 - Округление числа Пример По метрологическим стандартам округление происходит всегда в большую сторону. Однако если погрешность округления превышает 5%, то необходимо округлить в меньшую сторону. Пусть значение напряжения, измеренное вольтметром, составит 10,2 В. Округленное значение составит 11 В (В данной работе округление будет происходить до ЦЕЛОГО значения.). Погрешность округления – это отношение разницы между измеренным и округленным значениями к измеренному. Выражается в процентах. В данном случае погрешность округления получилась больше 5%, следовательно, округляем в меньшую сторону. Таким образом, итоговое значение составит 10 В. Задание 1. Создать таблицу для вычисления округленного значения, погрешности округления и итогового значения напряжения как на рисунке 2. Ячейку для ввода значения напряжения - использовать: Вариант 1,6 – 9,2 Вариант 2 ,7 – 6,3 Вариант 3,8 – 8,4 Вариант 4,9 – 12,6 Вариант 5 ,10 – 7,8 3. Составить формулы для вычисления значений из таблицы. 4. Отформатировать таблицу. Задание 3 - Создание диаграммы Создайте диаграмму любого типа на основе следующих данных: • Ваш возраст (34 года) • Время пребывания дома (3 года) • Время пребывания в детском саду (4 года) • Время обучения в школе (8 лет) • Время другого обучения, если было (2 года) • Время обучения в СибГУТИ на ДО (2 года)   Лабораторная работа № 3 Задание 1 - OpenOffice Impress Задание: Создать презентацию с помощью OOImpress. 1. Выбрать тему для презентации: 1.2 «СибГУТИ». Направления подготовки или 1.2. САПР 2. Информацию из раздела «Данные для создания презентации» поместить в презентационный файл, разбив на логические части. 3. Отформатировать презентацию в соответствие с требованиями. Требования к презентации 1. Количество слайдов 6-8. 2. Титульный лист с указанием темы, ФИО студента, группы. 3. Единый стиль оформления. 4. Минимальный размер шрифта на слайде 24пт. 5. Наличие по крайней мере одной фотографии 6. Элементы анимации не менее чем на половине слайдов. Данные для создания презентаций 1. СибГУТИ. Направления подготовки ФГОБУ ВПО «СибГУТИ» основано в 1953 году. Университет находится в Новосибирске, является базовым образовательным комплексом Федерального агентства связи в регионе, крупным научным центром по изучению проблем связи и развитию телекоммуникационных технологий. В университете ведется подготовка бакалавров/специалистов на следующих факультетах и по следующим направлениям: 1. Факультет автоматическая электросвязь (АЭС) 1. Сети связи и системы коммутации 2. Информационная безопасность телекоммуникационных сетей 3. Инфокоммуникационные технологии и системы специальной связи 2. Факультет мультисервисных телекоммуникационных систем (МТС) 1. Многоканальные телекоммуникационные системы 2. Оптические системы и сети связи 3. Проектирование и технологии радиоэлектронных средств 4. Интегральная электроника и наноэлектроника 5. Наноинженерия 3. Факультет мобильной радиосвязи и мультимедиа (МРМ) 1. Системы мобильной связи 2. Системы радиосвязи и радиодоступа 3. Цифровое телерадиовещание 4. Радиотехнические средства передачи, приема и обработки сигналов 5. Аудиовизуальная техника 6. Информационные технологии в медиаиндустрии 7. Информационные технологии проектирования радиоэлектронных средств 8. Безопасность технологических процессов и производств 4. Факультет информатики и вычислительной техники (ИВТ) 1. Автоматические системы обработки информации и управления 2. Вычислительные машины, комплексы, системы и компьютерные сети 3. Программное обеспечение средств вычислительной техники и автоматизированных систем 4. Супервычисления 5. Математические методы в экономике 6. Прикладная математика в экономике 7. Бизнес информатика 5. Инженерно-экономический факультет (ИЭФ) 1. Финансы и кредит 2. Производственный менеджмент 6. Гуманитарный факультет (ГФ) 1. Социология управления 2. Реклама и связи с общественностью в коммерческой сфере 2. САПР Система автоматизированного проектирования (САПР) — это организационно-техническая система, состоящая из совокупности комплекса средств автоматизации проектирования и коллектива специалистов подразделений проектной организации, выполняющая автоматизированное проектирование объекта, которое является результатом деятельности проектной организации. Развитие САПР предполагает расширение набора терминальных устройств, представление каждому проектировщику возможности взаимодействия с ЭВМ, обработку технической информации непосредственно на рабочих местах. С этой целью терминальные устройства снабжаются мини - и микроЭВМ, имеющими специальное математическое обеспечение интеллектуальные терминалы. Они соединяются с ЭВМ высокой производительностью с помощью специальных или обычных телефонных каналов Основные принципы построения САПР 1. САПР — человеко-машинная система. Все созданные и создаваемые системы проектирования с помощью ЭВМ являются автоматизированными, важную роль в них играет человек — инженер, разрабатывающий проект технического средства. 2. САПР — иерархическая система, реализующая комплексный подход к автоматизации всех уровней проектирования. 3. САПР — совокупность информационно-согласованных подсистем. 4. САПР — открытая и развивающаяся система. 5. САПР — специализированная система с максимальным использованием унифицированных модулей. Принято выделять семь видов обеспечения САПР: техническое (ТО), включающее различные аппаратные средства (ЭВМ, периферийные устройства, сетевое коммутационное оборудование, линии связи, измерительные средства); математическое (МО), объединяющее математические методы, модели и алгоритмы для выполнения проектирования; программное (ПО), представляемое компьютерными программами САПР; информационное (ИО), состоящее из базы данных, СУБД, а также включающее другие данные, которые используются при проектировании; отметим, что вся совокупность используемых при проектировании данных называется информационным фондом САПР, база данных вместе с СУБД носит название банка данных; лингвистическое (ЛО), выражаемое языками общения между проектировщиками и ЭВМ, языками программирования и языками обмена данными между техническими средствами САПР; методическое (МетО), включающее различные методики проектирования; иногда к нему относят также математическое обеспечение; организационное (ОО), представляемое штатными расписаниями, должностными инструкциями и другими документами, которые регламентируют работу проектного предприятия. Различные САПР: 1. КОМПАС 2. Autodesk AutoCAD 3. DraftSight 4. и другие Задание 2 - OpenOffice Draw Создание простой блок-схемы С помощью блок-схем можно документировать процедуры, анализировать процессы, обозначать рабочий или информационный процессы, затраты на отслеживание, эффективность и т.д. 1) Для каждого шага документируемого процесса перетащить в документ фигуру блок-схемы (по образцу): 2) Соединить фигуры блок схемы 3) Заполнить фигуры текстом МЕТОДИЧЕСКИЕ УКАЗАНИЯ ПО ВЫПОЛНЕНИЮ ЛАБОРАТОРНЫХ РАБОТ: Для выполнения лабораторных работ необходимо изучить теоретический материал, разобраться с интерфейсом программы OpenOffice Writer (или любого аналога, который установлен у Вас), внимательно изучить Образец выполнения. После можно переходить к созданию документа. Выполнять задания следует по порядку, но некоторые элементы можно создать после. Например, сноски. После выполнения лабораторных работ, можно приступить к выполнению контрольной работы. В заданиях, в которых указан вариант, номер варианта соответствует последней цифре пароля. Сохраните сделанную работу необходимо в двух вариантах: файл с расширением .odt (либо .docx) и .pdf. и отправить на проверку преподавателю, через сайт ДО. Для получения консультации можно написать преподавателю - Конюковой Ольге Леонидовне на почту: olgaleko@yandex.ru Теория Лабораторная работа № 1 OpenOffice Writer Параметры страницы Параметры страницы включают размер бумаги, ориентацию страницы и поля. При этом все параметры определяются с помощью стилей страницы. По умолчанию в новом текстовом документе для всех страниц используется стиль страницы Обычный. Как задать ориентацию страниц документа 1. В окне открытого документа раскройте меню Формат. 2. В списке команд выберите пункт Страница. 3. В окне Стиль страницы: имя стиля на вкладке Страница в группе Ориентация активируйте нужный пункт: Книжная или Альбомная. 4. Закройте окно кнопкой ОК. Как задать формат и размер бумаги 1. В окне открытого документа раскройте меню Формат. 2. В списке команд выберите пункт Страница. 3. В окне Стиль страницы: имя стиля на вкладке Страница в группе Формат бумаги раскройте список графы Формат и выберите стандартный формат бумаги. По умолчанию используется формат А4. 4. Для нестандартного формата бумаги регуляторами Ширина и Высота задайте нужные значения. 5. Закройте окно кнопкой ОК. Как задать фон страниц всего документа 1. В окне открытого документа раскройте меню Сервис. 2. В списке команд выберите пункт Параметры. 3. В левой части окна Параметры раскройте список OpenOffice.org и выберите пункт Внешний вид. 4. В правой части окна в группе Настройка цветов раскройте список графы Фон документа и выберите нужный цвет. -По умолчанию используется цвет Автоматически, что соответствует белому цвету. 5. Закройте окно кнопкой ОК. Как задать поля документа Поля страницы — это пространство, оставляемое между краем страницы и текстовым полем. 1. В окне открытого документа раскройте меню Формат. 2. В списке команд выберите пункт Страница. 3. В окне Стиль страницы: имя стиля на вкладке Страница в группе Поля задайте нужные значения полей регуляторами Слева/Внутри, Справа/Снаружи, Снизу и Сверху. -Для стандартных служебных документов (писем, приказов и т. д.), как правило, используются следующие параметры полей: верхнее и нижнее — 1,7 см, левое — 2,5 см, правое — 1,5 см. Максимальные размеры полей: по 2 см, левое — 3 см. 4. При работе с двухсторонними документами рекомендуется перейти к зеркальным полям (чтобы левое и правое автоматически менялись местами на четных и нечетных станицах). Для этого в группе Настройка разметки раскройте список графы Разметка страницы и выберите пункт Зеркально. 5. Для отображения в окне программы только нечетных (правых) страниц выберите пункт Только справа. Четные страницы при этом будут отображаться в виде пустых страниц. 6. Для отображения только четных (левых) страниц выберите пункт Только слева. Нечетные страницы при этом будут показываться в виде пустых страниц. 7. Закройте окно кнопкой ОК. Как задать видимые границы текста Для лучшей ориентации на странице линии полей можно отобразить в виде условных непечатаемых линий. 1. В окне открытого документа раскройте меню Вид. 2. В списке команд выберите пункт Границы текста. Как задать цвет полей 1. В окне открытого документа раскройте меню Сервис. 2. В списке команд выберите пункт Параметры. 3. В левой части окна Параметры откройте список OpenOffice.org и выберите пункт Внешний вид. 4. В правой части окна в группе Настройка цветов раскройте список графы Границы текста и выберите нужный цвет. -По умолчанию используется цвет Автоматически, что соответствует серому цвету. 5. Закройте окно кнопкой ОК. Как задать отображение сетки на текстовом поле Сетка (в виде горизонтальных и вертикальных рядов точек) позволяет задавать точное положение различных объектов на странице. 1. В окне открытого документа раскройте меню Сервис. 2. В списке команд выберите пункт Параметры. 3. В левой части окна Параметры откройте список OpenOffice.org Writer и выберите пункт Сетка. 4. В правой части окна активируйте пункт Отображать сетку. 5. В группах Разрешение и Шаг сетки задайте при необходимости нужные параметры. 6. Закройте окно кнопкой ОК. Вставка колонтитулов Первоначально нужно включить колонтитулы, на них будут размещены номера страниц. Сначала решите, где вы хотите расположить нумерацию: если сверху — вам нужен верхний колонтитул, если снизу- нижний. Пошаговая схема такая: 1. Откройте раздел меню Вставка. После этого в выпадающем меню найдите Верхний колонтитул или Нижний, в зависимости от вашей ситуации. Затем нажмите Обычный. 2. Вы увидите на листе вверху или внизу колонтитул. Кликните по нему мышкой. 3. Справа вы увидите табличку с форматированием текста. Здесь вы должны выбрать место для будущей нумерации страницы и указать ее формат. Переходим к завершающему этапу — непосредственно к тому, как в Openoffice пронумеровать страницы. Проставляем нумерацию страниц в Openoffice Инструкция следующая: 1. Снова войдите в раздел Вставка. Здесь в меню отыщите пункт Поля. 2. Нам нужен пункт Номер страницы. Теперь каждый новый лист вашего текстового документа будет иметь свой номер. Зачастую первый лист оставляют непронумерованным в качестве титульной страницы. Как проставить нумерацию, начиная со 2 листа в Open Office 1. Нужно определить стиль титульной страницы: нажмите в меню на вкладку Формат, затем кликните на Стили, а потом на Стиль страницы. Выбираем вариант Первая страница. 2. Теперь открываем меню Вставка и нажимаем Разрыв, кликаем на Разрыв страницы, жмем на Стиль, нам нужен стиль Обычный. 3. Переходим на вторую страницу. Теперь вставьте колонтитул и проставьте номера страниц по схеме, описанной выше. Сноски Для того, чтобы создать сноску поставьте курсор в то место, где будет привязка сноски, выберите в меню Вставка – Сноска… В появившемся окне задайте необходимые настройки. Таблицы Для создания таблиц существует несколько способов. Первый способ 1. В окне открытого документа установите курсор ввода текста на странице в месте размещения таблицы. -Формат шрифта и абзаца всех ячеек таблицы будет таким же, каким был соответствующий формат в месте вставки таблицы. Изменение формата одной ячейки не зависит от изменений формата другой. Каждая ячейка полностью автономна. 2. Откройте меню Таблица. 3. В списке команд наведите курсор на пункт Вставить. 4. В открывшемся меню выберите пункт Таблица. 5. В окне Вставка таблицы в группе Размер таблицы регуляторами Столбцы и Строки задайте нужное количество столбцов и строк. -Количество столбцов и строк в таблице — от 1 до 8192. 6. Закройте окно кнопкой ОК. Второй способ 1. В окне открытого документа установите курсор ввода текста на странице в месте размещения таблицы. 2. Откройте меню кнопки Таблица на панели Стандартная. 3. В сетке таблицы выделите нужное количество строк и столбцов. 4. Щелкните левой кнопкой мыши, когда нужное количество строк и столбцов будет выделено. -Для уменьшения количества строк и столбцов верните курсор на предыдущие позиции. Как создать таблицу на основе автоформата В программе Writer предусмотрена большая коллекция шаблонов предварительно отформатированных таблиц, которые легко помещаются в документ и редактируются по вашему усмотрению. 1. В окне открытого документа установите курсор ввода текста в месте размещения таблицы. 2. Откройте меню Таблица и в списке команд наведите курсор на пункт Вставить. 3. В открывшемся списке выберите пункт Таблица. 4. В окне Вставка таблицы щелкните по кнопке Автоформат. 5. В окне Автоформат выберите в списке нужный стиль таблицы. 6. Для редактирования выбранного формата щелкните по кнопке Детали и отключите нужные пункты. 7. Закройте окно кнопкой ОК. Как преобразовать таблицу автоформатом 1. В окне открытого документа установите курсор ввода текста в любую ячейку нужной таблицы. 2. Щелкните по кнопке Автоформат на панели Таблица. 3. В окне Автоформат выберите в списке нужный стиль таблицы. 4. Закройте окно кнопкой ОК. Как преобразовать текст в таблицу Уже набранный текст документа при необходимости можно преобразовать в таблицу. 1. В окне открытого документа выделите нужный текст, который необходимо преобразовать в таблицу. 2. Откройте меню Таблица. 3. В списке команд наведите курсор на пункт Преобразовать. 4. В раскрывшемся списке выберите пункт Текст в таблицу. 5. В окне Преобразовать текст в таблицу в группе Разделитель текста выберите способ разбивки текста на столбцы таблицы. -Выбрав пункт Другой, можно задать нестандартный символ разбивки. 6. Закройте окно кнопкой ОК. Как перемещаться по таблице Чтобы попасть в нужную ячейку таблицы, наведите на нее курсор и щелкните левой кнопкой мыши или переместите курсор одной из четырех клавиш-стрелок (вверх, вниз, влево, вправо). Для быстрого перемещения используйте следующие сочетания клавиш: • Tab — в правую ячейку из текущей; • Shift+Tab — в левую ячейку из текущей; • Alt+Home — в первую ячейку текущей строки; • Alt+End — в последнюю ячейку текущей строки; • Alt+Page Up — в первую ячейку текущего столбца; • Alt+Page Down — в последнюю ячейку текущего столбца. Как выделить таблицу Первый способ В окне открытого документа щелкните левой кнопкой мыши над верхним левым углом нужной таблицы, когда указатель примет форму диагональной стрелки. Второй способ 1. В окне открытого документа установите курсор в любую ячейку таблицы. 2. Используйте сочетание клавиш Ctrl+A. Как задать точную ширину таблицы 1. В окне открытого документа установите курсор в любую ячейку таб лицы. 2. Щелкните по кнопке Свойства таблицы на панели Таблица. 3. В окне Свойства таблицы на вкладке Таблица в группе Выравнивание активируйте пункт Вручную. 4. В группе Свойства регулятором Ширина задайте нужную величину ширины таблицы в сантиметрах. -При активации пункта Относительная ширина задается в процентах. 5. Закройте окно кнопкой ОК. Как выровнять таблицу по центру страницы 1. В окне открытого документа установите курсор в любую ячейку таб лицы. 2. Щелкните по кнопке Свойства таблицы на панели Таблица. 3. В окне Свойства таблицы на вкладке Таблица в группе Выравнивание активируйте пункт По центру. 4. Закройте окно кнопкой ОК. Как задать отступ таблицы от полей 1. В окне открытого документа установите курсор в любую ячейку таб лицы. 2. Щелкните по кнопке Свойства таблицы на панели Таблица. 3. В окне Свойства таблицы на вкладке Таблица в группе Интервал задайте регуляторами нужное значение отступа. 4. Закройте окно кнопкой ОК. Как объединить несколько таблиц в одну Несколько самостоятельных таблиц можно слить воедино. Первый способ Если таблицы разделены только знаками абзацев, удалите эти символы разметки обычным способом. Второй способ Если между таблицами находится нужный текст, необходимо перенести таблицы и расположить их последовательно одну за другой, а затем удалить символы абзацев между ними. Нумерованный список «Нумерованный список» располагается на панели инструментов «Форматирование»: Создать многоуровневый список Чтобы создать многоуровневый список: 1. Установите курсор в то место, где должен начаться список. 2. Создайте первую строку списка . 3. Нажмите клавишу Enter и наберите вторую строку списка. 4. Для понижения уровня нужной строки списка щелкните по кнопке Понизить на один уровень на автоматически открывшейся панели Маркеры и нумерация: 5. Для повышения уровня нужной строки списка щелкните по кнопке Повысить на один уровень на автоматически открывшейся панели Маркеры и нумерация. -Для изменения уровня строки в многоуровневом списке можно также использовать клавишу Tab (понижать уровень) и Shift+Tab (повышать уровень). 6.Чтобы изменить тип нумерации или структуру нажмите соответствующую кнопку на панели «Маркеры и нумерация»:   В появившемся окне выберите нужную вкладку: 7. Для прекращения нумерации дважды нажмите клавишу Enter. Редактор формул OpenOffice.org (OOo) имеет компонент для создания и редактирования математических формул. Обычно он используется как редактор формул в текстовых документах, но может также использоваться с другими типами документов или автономно. Когда используется внутри Writer, уравнение обрабатывается как объект в текстовом документе. (1) Примечание Редактор формул предназначен для того, чтобы писать формулы в символической форме (как в уравнении 1). Если Вы хотите вычислить числовое значение, см. Руководство Calc. Начало Чтобы вставить формулу в OOo Writer, выполните Вставить > Объект > Формула. Внизу экрана открывается Редактор формул, и появляется всплывающее окно Выбор. Вы будете также видеть маленький блок (с серой границей) в вашем документе, где будет отображаться формула. Рис. 1. Редактор формул, окно Выбор, и местоположение формулы Редактор формул использует язык разметки для представления формул. Например, %beta создает греческий символ beta Эта разметка разработана, чтобы читать подобно английскому языку всякий раз, когда это возможно. Например, a over b отображается как дробь: Ввод формулы Есть три способа ввести формулу: • Выбрать символ из окна Выбор. • Щелкнуть правой кнопкой мыши на редакторе формулы и выбрать символ из появившегося контекстного меню. • Ввести разметку в редакторе формул. Контекстное меню и окно Выбор вставляют разметку, соответствующую символу. Кстати, это обеспечивает удобный способ изучить разметку Ooo Math. Примечание. Нажмите по области документа, чтобы выйти из редактора формул. Дважды щелкните на формуле, чтобы снова войти в редактор формул. Окно Выбор Самый простой метод для ввода формулы - окно Выбор, показанное на Рис. 2. Окно Выбор разделено на две главные части: • Верхняя показывает категориям символов. Нажмите по ним, чтобы изменить список символов. • Нижняя показывает символы, доступные в текущей категории. СОВЕТ. Вы можете скрыть (или открыть) окно Выбор при помощи Вид > Выбор. Рис. 2. Символы, разделенные на категории Пример 1: Для примера мы введем простую формулу: . В окне Выбор: 1. Выберем верхнюю левую кнопку в секции категорий (сверху) (Рис. 3). 2. Нажмем по символу умножения (показано на Рис. 3). Рис. 3. Унарные / Бинарные операторы Когда Вы выбираете символ умножения на окне Выбор, происходят две вещи: • редактор уравнения показывает разметку: • в области документа появляется серый блок с рисунком: Рис. 4. Символ умножения Символы «?» (Рис. 4) вы должны заменить соответствующим текстом. После чего формула автоматически обновится, и результат должен напомнить Рис. 5. Рис. 5. Результат ввода «5» и «4» рядом с оператором «times» СОВЕТ. Чтобы препятствовать формуле автоматически обновляться, выберите Вид > Автообновление экрана. Чтобы обновлять формулу вручную, нажмите F9, или выберите Вид > Обновить. Контекстное меню Другой способ обратиться к математическим символам состоит в том, чтобы щелкнуть правой кнопкой мыши на редакторе формулы. Это вызовет меню показанное на Рис 6. Рис 6. Контекстное меню Пункты в этом меню в точности соответствуют пунктам в окне Выбор. Язык разметки Вы можете ввести команды языка разметки непосредственно в редакторе формулы. Например, Вы можете ввести «5 times 4», чтобы получить . Если Вы знаете язык разметки, это может быть самым быстрым способом ввести формулу. Мнемонически, язык разметки формул напоминает чтения формулы по-английски. Ниже приведен краткий список общих формул и соответствующие им конструкции языка разметки. Греческие символы Греческие символы ( , etc.) обычны в математических формулах. Эти символы не доступны в блоке выбора или через контекстное меню. К счастью, через язык разметки ввести греческие символы просто: напечатайте признак % и следом за ним название символа, по-английски. • Чтобы напечатать символ нижнего регистра, напишите имя символа в нижнем регистре. • Чтобы напечатать символ верхнего регистра, напишите имя символа в верхнем регистре. См. таблицу справа с некоторыми примерами: Другой способ вводить греческие символы - использовать окно каталога. Идите в Сервис > Каталог. Окно каталога показано на Рис. 7. В списке «Набор символов» выберите "Греческий" и двойным щелчком на нужном греческом символе в списке. Рис. 7. Каталог - используется для того, чтобы вводить греческие символы Пример 2: Для этого примера мы предположим что: • Мы хотим ввести вышеупомянутую формулу (значение пи, округленное до 5 десятичных знаков); • мы знаем имя греческого символа ("pi"); • мы не знаем конструкцию языка разметки, связанную с символом . Инструкция: • Шаг 1: Введите «%», сопровождаемый текстом «pi». Появится греческий символ . • Шаг 2: Откройте окно Выбор (Вид > Выбор). • Шаг 3: Cимвол это отношение, так что мы нажимаем по кнопке Отношения . Если вы наведете курсор мыши на эту кнопку, вы увидите всплывающую подсказку «Отношения» (Рис. 8). Рис. 8. Всплывающая подсказка указывает кнопку «Отношения». • Шаг 4: Удалите текст и добавьте "3.14159" в конец формулы. Следовательно мы закончили конструкцией "%pi simeq 3.14159". Результат показан на Рис.9. Рис. 9. Конечный результат Настройки Редактор формул как плавающее окно Как видно на Рис. 1 , редактор формулы может занимать большую часть окна Writer\'а. Чтобы превратить редактор формул в плавающее окно, сделайте следующее: • Наведите курсор мыши на рамку редактора, как показано на Рис. 10. • Нажмите клавишу Control и выполните двойной щелчок. Рис. 10. Удерживая Клавишу Control сделайте двойной щелчок на границе математического редактора, чтобы превратить его в плавающее окно. Рис. 11 показывает результат. Вы можете превратить плавающее окно обратно во внедренную рамку, используя те же самые шаги. Удерживайте клавишу Control, и дважды щелкните по оконной рамке. Рис. 11. Редактор формул как плавающее окно Как я могу сделать формулу крупнее? • Запустите редактора формул и выберите Формат > Размер Шрифта. Рис. 12. Изменение размера шрифта формулы • Выберите больший размер шрифта в поле "Осн. Размер" (самое верхнее поле), как показано на Рис. 13. • Результат этого изменения иллюстрирует Рис. 14. Рис. 14. Результат изменения базового размера шрифта Планировка формулы Самые большие трудности при использования OOo Math вызывает написание сложных формул. Этот раздел дает некоторые представления о написании сложных формул. Скобки - ваши друзья OOo Math не знает ничего о порядке операции. Вы должны использовать скобки для явного задания порядка обработки операторов. Рассмотрим следующий пример: Формула больше чем из одной строки Предположим, что Вы хотите напечатать формулу, состоящую более чем из одной строки. Например: Ваша первая реакция состояла бы в том, чтобы просто нажать Клавишу Enter. Однако, если вы нажимаете клавишу Enter, хотя разметка переходит на новую строку, окончательная формула этого не делает. Вы должны явно ввести команду newline. Это иллюстрировано в таблице ниже. Область общих проблем Как мне добавить пределы сумме/интегралу? Команды «sum» и «int» команды могут иметь параметры «to» и «to». Они используются для задания нижнего и верхнего пределов соответственно. Эти параметры могут использоваться отдельно или вместе. Более подробно на интегралах и суммах, см. математические команды Скобки для матриц выглядят уродливыми! Чтобы понять предпосылку проблемы, мы кратко рассмотрим матричные команды: Строки матрицы разделяются двумя символами ##, а элементы в пределах каждой строки одним символом #. Первая проблема с которой сталкиваются пользователи, имеющие дело с матрицами - то, что скобки «не масштабируются» с матрицей: OOoMath предоставляет «масштабируемые» скобки. То есть скобки, которые растут в размере, чтобы соответствовать размеру их содержимого. Используйте команды left( и right) чтобы ввести масштабируемые скобки. Используйте left[ и right] для получения квадратных скобок. Различные типы Скобок Почти во всех формулах требуются различные типы скобок. Формулы в OpenOffice позволяют использовать нескольких видов скобок. • { } структурные фигурные скобки: используются для группирования частей формулы и определения порядка обработки операторов. • ( ) Круглые скобки: используются для группирования частей формулы. Круглые скобки отображается в конечной формуле. • [ ] квадратные скобки: используются так же, как круглые скобки (). • { } фигурные скобки: поскольку символы {} используются для команд программы и не отображаются в конечной формуле, фигурные скобки должны вводится как lbrace для "{" и rbrace для "}". В случае если нужна одна скобка, например для написания системы уравнений, то вместо второй скобки пишем ключевое слово none. Размер скобок может управляться с командами \'left\' и \'right\'. Как мне сделать производную? Создание производных по существу сводится к одной уловке: Скажите OOo, что это - дробь. Другими словами, Вы должны использовать команду «over». Объедините ее с введенной буквой "d" (для полной производной) или командой «partial» (для частной производной), чтобы достигнуть эффекта производной. Внимание, вы должны использовать фигурные скобки, чтобы ввести производную. Нумерация формул Нумерация формул - одна из лучших скрытых особенностей OOoMath. Шаги просты, но не очевидны: • Откройте ООо Writer • Начните новую строку • Введите «fn» и затем нажмите F3. «fn» будет заменено пронумерованной формулой: (2) Теперь Вы можете дважды щелкнуть на формуле, чтобы ее отредактировать. Например, вот - функция Riemann Zeta: (3) Вы можете вставить ссылку на формулу («как показано в Формуле (2)») в соответствии со следующими шагами: 1. Вставить > Перекрестная ссылка... 2. Нажать по вкладке Ссылки (Рис. 15). 3. В поле Тип, выберите Текст. 4. В поле Выбор, укажите номер формулы. 5. В поле Формат, выберите Ссылка. 6. Нажмите Вставка. Если Вы позже добавите формулу в документ перед формулой, на которую ссылаетесь все формулы будут автоматически перенумерованы, и перекрестные ссылки обновлены. Рис. 15. Вставка перекрестной ссылки на номер формулы Чтобы вставлять номер формулы без круглых скобок вокруг него, выберите Нумерация в поле Формат вместо Текст ссылки. Создание диаграммы в OpenOffice Writer Создание диаграммы при наличии ранее созданной таблицы данных • Откройте документ, в котором нужно создать диаграмму • Поставьте курсор в таблице с данными, по которой нужно строить диаграмму. То есть в таблице, информацию которой вы хотите визуализировать • Далее в главном меню программы нажмите Вставка, а потом последовательно нажмите Объект — Диаграмма • На экране появится Мастер диаграмм • Укажите тип диаграммы. Выбор типа диаграммы зависит от того, как вы хотите визуализировать данные • Шаги Диапазон данных и Ряды данных можно пропустить, так как по умолчанию они уже содержит необходимую информацию Стоит заметить, что если нужно построить диаграмму не для всей таблицы данных, а только какой-то ее конкретной части, то на шаге в одноименном поле необходимо указать только те ячейки, по которым будет выполняться операция. То же касается и шага , где можно указать диапазоны для каждого ряда данных • В конце на шаге Элементы диаграммы укажите при необходимости заголовок и подзаголовок диаграммы, название осей. Также здесь можно отметить выводить ли легенду диаграммы и сетку по осям Создание диаграммы без предварительно созданной таблицы данных • Откройте документ, в котором необходимо встроить диаграмму • В главном меню программы нажмите Вставка, а потом последовательно нажмите Объект — Диаграмма. В результате на листе появиться диаграмма, заполненная шаблонными значениями • Воспользуйтесь набором стандартных иконок в верхнем углу программы для корректировки диаграммы (указания ее типа, отображения и тому подобное) • Стоит обратить внимание на иконку Таблица данных диаграммы. После ее нажатия появиться таблица, по которой будет строиться диаграмма Стоит заметить, что как в первом, так и втором случае у пользователя всегда есть возможность изменять как данные диаграммы, ее внешний вид так и добавлять к ней другие элементы, например, надписи Теория Лабораторная работа № 3 OpenOffice Impress Как создать новую презентацию с помощью мастера презентаций Новую презентацию можно создавать при помощи мастера или же стандартным путем. Мастер служит для пошагового создания презентаций, помогая применять шаблоны презентаций, разрабатывать макет и использовать различные возможности для редактирования. На каждой странице мастера можно отменять, изменять или пропускать любые операции редактирования. В случае пропуска страниц мастер будет использовать параметры по умолчанию. 1. В окне любого приложения OpenOffice.org раскройте меню кнопки Создать на панели Стандартная. 2. В списке команд выберите пункт Презентацию. 3. В окне Мастер презентаций. В шаге 1 в группе Тип выберите тип презентации: • Пустая презентация — для создания новой презентации; • Из шаблона — для создания новой презентации на основе существующих шаблонов. Список шаблонов становится доступным в дополнительном поле; • Открыть существующую презентацию — для открытия существующей презентации. Поиск презентаций начинается после щелчка по кнопке Открыть в окне Открыть. Для просмотра типов презентаций рекомендуется активировать кнопку Предварительный просмотр. 4. После выбора типа презентации щелкните по кнопке Далее. 5. В шаге 2 в группе Выберите стиль слайда сначала в верхнем списке выберите один из двух типов дизайна: презентацию или фон презентации. Затем в нижнем списке щелкните по нужной строке списка стилей дизайна для презентации. Для просмотра стилей презентаций рекомендуется активировать кнопку Предварительный просмотр. 6. В группе Способ отображения презентации выберите: • Оригинал — для использования исходного формата страниц для шаблона; • Пленка — для создания презентации с применением прозрачных пленок; • Бумага — для создания презентации в печатном виде; • На экране — для создания презентации только для экрана компьютера; • Слайд — для создания презентации в виде слайдов. 7. После выбора стиля презентации и ее носителя щелкните по кнопке Далее. 8. В шаге 3 в группе Выберите тип смены слайда, в списке Эффект выберите специальный эффект для презентации. 9. В списке Скорость определите скорость срабатывания эффекта: низкую, среднюю или высокую. 10. В группе Выберите тип презентации определите время презентации: • По умолчанию — для запуска презентации в полноэкранном режиме с указанной скоростью; • Автоматически — для запуска презентации с перезапуском после перерыва. Регулятором Задержка на странице задайте длительность показа каждой страницы презентации, а регулятором Длительность паузы — длительности пауз между презентациями. Если в паузах между презентациями необходимо отображать эмблему OpenOffice. org, активируйте пункт Логотип в паузах. 11. Если в шаге 1 Мастер презентаций был выбран пункт Пустая презентация, то действие мастера на этом этапе заканчивается, и необходимо щелкнуть по кнопке Готово, а если были выбраны другие типы — по кнопке Далее. 12. Щелкните по кнопке Готово. Форматирование презентации Непосредственное создание презентации делается с помощью основного окна Impress: Рабочее пространство Рабочее пространство содержит пять вкладок: Режим рисования, Режим структуры, Режим примечаний, Режим тезисов и Режим слайдов. Эти пять вкладок называют Кнопки отображения. Имеется также много панелей инструментов, которые могут использоваться для создания слайдов. Меню Вид > Панели инструментов показывает список тех, которые являются доступными. Раздел Проектирования слайда ниже Кнопок отображения. Это то место, куда Вы помещаете воедино различные части вашего выбранного слайда. Каждое отображение разработано таким образом, чтобы сделать завершение определенных задач легче. Режим рисования – главное отображение для создания отдельных слайдов. Используйте это отображение для форматирования и проектирования и добавления текста, графики и эффектов анимации Режим структуры отображает заголовок темы, маркированные и нумерованные списки для каждого слайда в формате структуры. Используйте это отображение для изменения порядка слайдов, редактирования названий и заголовков, изменения порядка элементов в списке и добавления новых слайдов. Режим примечаний позволяет Вам добавлять примечания к каждому слайду, которые не видны при показе презентации. Только нажмите на слова "Для добавления примечаний щелкните мышью" и начинайте ввод. Можно изменить размеры текстового поля примечаний, используя зеленые указатели изменения размеров, и переместить это поле, поместив указатель на границу, и затем щелкнув мышью и перетянув на новое место. Изменения также могут быть сделаны в стиле текста с использованием клавиши F11. Режим слайдов отображает миниатюрные изображения каждого слайда по порядку. Используйте это отображение для изменения порядка слайдов, проведения рассчитанного по времени слайд-шоу, или добавления переходов между выбранными слайдами. Режим тезисов позволяет Вам печатать ваши слайды как тезисы. Можно выбрать один, два, три, четыре или шесть слайдов на страницу из Панель задач > Макеты. Этот выбор определяет, сколько миниатюрных изображений отображается. Можно изменить порядок миниатюрных изображений в этом отображении просто перемещая их при помощи мыши. Панель задач Панель задач имеет четыре раздела: 1. Фоны страниц: Здесь Вы определяете Стиль оформления страницы, которую Вы будете использовать для вашей презентации. OOo Impress содержит 33 подготовленных основных страниц. Одна из них чистая, а остальные имеют фон. F11 может использоваться для открытия окна Стили и форматирование. Стили любой Основной страницы могут быть изменены для удовлетворения вашим целям. Это может быть сделано в любое время. 2. Макеты: отображаются 20 подготовленных макетов. Можно выбрать тот, который Вы хотите, или можно выбрать первый (чистый) и изменить его так, как Вы считаете целесообразным. Щелчок по соответствующей пиктограмме на макете позволяет вставлять графический объект, видео, таблицу, диаграмму. 3. Эффекты: перечислены различные анимационные эффекты для выбранных элементов слайда. Анимация может быть добавлена к слайду, и она также может быть изменена или удалена позднее. 4. Смена слайда: доступны 56 различных вариантов перехода между слайдами, включая Без переходов. Можно выбрать скорость перехода (низкая, средняя, высокая). Можно выбрать между автоматическим или ручным переходом, и как долго Вы хотите, чтобы выбранный слайд отображался (только автоматический переход). Построение презентации Этот процесс начинается с решения того, какие основные особенности Вы хотите, чтобы имели все слайды. Эти особенности определяют, какую основную страницу Вы будете использовать для ваших слайдов и какие модификации, если это требуется, Вы сделаете в них. Выбор основной страницы Вы должны сначала определить стили, которые Вы хотите использовать для вашей презентации. Есть множество подготовленных Основных страниц для выбора. Выберите наиболее близкий к тому, что Вы хотите. Первые два шага к построению презентации: выберите базовый слайд, который наиболее полно отвечает вашим потребностям, и сохраните презентацию. После чего Вы должны изменить базовый слайд. Не забудьте часто сохраняться при работе с презентацией, чтобы предотвратить любую потерю информации, если произойдет что-либо неожиданное. Можно также захотеть активизировать функцию Автовосстановления. (Сервис > Параметры > Загрузка/Сохранение > Общие). Удостоверьтесь, что флажок Автосохранение каждые установлен и что Вы ввели количество минут. Создание первого слайда Первый слайд — обычно Титульный лист. Решите, какое из расположений удовлетворит вашему замыслу для вашего первого слайда. Можно выполнить его довольно простым. Некоторые простые макеты слайдов, такие как Заголовок-Слайд (также содержит секцию для подзаголовка), Заголовок-объект или Только заголовок. Остальная часть макетов, кажется, лучше удовлетворяет более поздним слайдам в презентации или более сложным презентациям. Добавление элементов к титульному листу Все три предложенных слайда содержат секцию заголовка в верхней части. Чтобы создавать заголовок, нажмите на фразе Для добавления заголовка нажмите мышью. Введите заголовок. Настройка форматирования заголовка может быть сделана с использованием клавиши F11, щелчка правой кнопкой мыши на стиле Заголовок, и выбора Изменить из контекстного меню. Макет слайда Заголовок, Объект также может использоваться. Чтобы сделать его, требуются знания того, как перемещать и изменять размеры графических изображений (объектов). Чтобы вставить объект, нужно сделать следующее: Выполните двойной щелчок мышью по изображению. Выберите Создать из файла и нажмите OK. Нажмите Обзор для выбора местоположения файла. Выберите файл и нажмите Открыть. После чего нажмите OK. Измените размер и расположение объекта на слайде как требуется Вставка дополнительных слайдов Сначала следует вставить все слайды, которые требуются по Вашей схеме. Только после этого Можно начинать добавлять специальные эффекты, такие как пользовательская анимация и переходы между слайдами. Шаг 1: Вставка нового слайда. Это может быть сделано разнообразными путями: выбирайте сами. Вставка > Слайд. Выполнить щелчок правой кнопкой мыши на существующем слайде и выберите Новый слайд из контекстного меню. Нажмите на значок Слайд на панели инструментов Презентация Шаг 2: Выберите макет слайда, который лучше всего соответствует вашим потребностям. Добавьте необходимые элементы к слайду: графический объект, видео, диаграмму, таблицу или текст. Шаг 3: Для создания дополнительных слайдов повторите шаги 1–3. Работа со слайдами Для проверки всей презентации стоит запустить всю презентацию и откорректировав, просмотрев ее. Проще всего это делается легче всего в Режиме слайдов. Если Вы нуждаетесь в одном или более новых слайдах, создаете их, используя шаги, перечисленные в "Вставка дополнительных слайдов" Переходы между слайдами По умолчанию задается одинаковый переход для всех слайдов. Для установки различных переходов между слайдами выделяйте каждый отдельный слайд и задавайте переход для него. Установка Смена слайдов в По щелчку мыши значение по умолчанию и простая настройка. Если Вы хотите, чтобы каждый слайд отображался в течение определенного времени, нажмите Автоматически после и введите количество секунд. Нажмите Применить ко всем слайдам. Кроме этого, вы можете выбрать скорость смены слайдов, вставить звук. Затем следует нажать Применить ко всем слайдам. Кнопка Воспроизвести показывает в окне Режим рисования, как работает выделенный слайд. Показ слайдов начинает показ презентации с выбранного слайда и до конца. Раздел Смена слайда имеет очень полезный выбор: Автоматический предварительный просмотр. Выберите этот флажок. Теперь, когда Вы делаете любые изменения смены слайдов, новый слайд отображается в области разработки слайда, в том числе с эффектом перехода. Режим структуры Режим структуры содержит все слайды презентации в их нумерованной последовательности. Отображается только текст в каждом слайде. Имена слайдов не включаются. Режим структуры позволяет добавить и удалить текст в слайде так же, как в режиме рисования, перемещать абзацы текста в выбранном слайде вверх или вниз, используя стрелки вверх и вниз Режим примечаний Режим примечаний используется для добавления примечаний к слайду. В настоящее время, они не видимы человеку, управляющему слайд-шоу. Они могут быть распечатаны как часть рекламного листка, но это не легкая задача. Чтобы добавить примечания, необходимо выбрать вкладку Режим примечаний в рабочем пространстве, выбрать слайд, к которому следует добавить примечание, щелкнуть по полю для введения примечаний и ввести текст. Сортировщик слайдов Этот режим содержит все миниатюрные изображения слайдов . Используйте это отображение для изменения порядка слайдов, проведения рассчитанного по времени слайд-шоу, или добавления переходов между выбранными слайдами. Режим тезисов Этот режим предназначен для настройки размещения Ваших слайдов для печати тезисов. Расположение содержит пять вариантов: один, два, три, четыре и шесть слайдов на странице. Если Вы хотите включить примечания слайдов в Ваши тезисы, Вы должны будете обратиться к Руководству по Impress. Это затрагивает продвинутые методики. Для печати тезисов: Выберите слайды, используя режим слайдов. Выберите Файл > Печать или нажмите Control+P. Установите Тезисы и нажмите OK. Выберите Область печати. Нажмите OK в окне Печать. Демонстрация презентации Для демонстрации слайд-шоу сделайте одно из следующего: • Нажмите на панели меню Демонстрация > Демонстрация. • Нажмите кнопку Демонстрация на панели инструментов Демонстрация. • Нажмите F5 или F9 для запуска демонстрации. • На панели Задачи в Смена слайдов Показ слайдов. Если для переходов между слайдами задано Автоматическим после X секунд, позвольте демонстрации выполняться самой. Если для переходов между слайдами задано По щелчку мыши, сделайте одно из следующего, чтобы переместиться от одного слайда к следующему: • Использовать клавиши управления курсором на клавиатуре, чтобы перейти к следующему слайду или возвратиться к предыдущему. • Можно также щелкнуть мышью. • Нажать клавишу Пробел на клавиатуре, чтобы перейти к следующему слайду. Для завершения демонстрации в любое время, в том числе и в конце, нажмите клавишу Esc или щелкните мышью. Для показа слайдов используются следующие сочетания клавиш: • Esc — завершение презентации; • клавиша пробела, стрелка вправо, стрелка вниз, PageDown, Enter — воспроизвести следующий эффект (или перейти на следующий слайд, если нет эффектов); • Alt+PageDown — перейти к следующему слайду без запуска эффектов; • [номер] + Enter — для перехода к слайду, согласно его номеру; • стрелка влево, стрелка вверх, PageUp, Backspace или P — повторно воспроизвести предыдущий эффект. При его отсутствии вернуться на предыдущий слайд; • Alt+PageUp — перейти на предыдущий слайд без запуска эффектов; • Home — перейти к первому слайду в этой демонстрации слайдов; • End — перейти к последнему слайду в этой демонстрации слайдов; • Ctrl+PageUp — перейти к предыдущему слайду; • Ctrl+PageDown — перейти к следующему слайду; • B — показать черный экран до следующего нажатия клавиши или щелчка мыши; • W — показать белый экран до следующего нажатия клавиши или щелчка мыши. Теория Лабораторная работа № 3 OpenOffice Impress Как создать новую презентацию с помощью мастера презентаций Новую презентацию можно создавать при помощи мастера или же стандартным путем. Мастер служит для пошагового создания презентаций, помогая применять шаблоны презентаций, разрабатывать макет и использовать различные возможности для редактирования. На каждой странице мастера можно отменять, изменять или пропускать любые операции редактирования. В случае пропуска страниц мастер будет использовать параметры по умолчанию. 1. В окне любого приложения OpenOffice.org раскройте меню кнопки Создать на панели Стандартная. 2. В списке команд выберите пункт Презентацию. 3. В окне Мастер презентаций. В шаге 1 в группе Тип выберите тип презентации: • Пустая презентация — для создания новой презентации; • Из шаблона — для создания новой презентации на основе существующих шаблонов. Список шаблонов становится доступным в дополнительном поле; • Открыть существующую презентацию — для открытия существующей презентации. Поиск презентаций начинается после щелчка по кнопке Открыть в окне Открыть. Для просмотра типов презентаций рекомендуется активировать кнопку Предварительный просмотр. 4. После выбора типа презентации щелкните по кнопке Далее. 5. В шаге 2 в группе Выберите стиль слайда сначала в верхнем списке выберите один из двух типов дизайна: презентацию или фон презентации. Затем в нижнем списке щелкните по нужной строке списка стилей дизайна для презентации. Для просмотра стилей презентаций рекомендуется активировать кнопку Предварительный просмотр. 6. В группе Способ отображения презентации выберите: • Оригинал — для использования исходного формата страниц для шаблона; • Пленка — для создания презентации с применением прозрачных пленок; • Бумага — для создания презентации в печатном виде; • На экране — для создания презентации только для экрана компьютера; • Слайд — для создания презентации в виде слайдов. 7. После выбора стиля презентации и ее носителя щелкните по кнопке Далее. 8. В шаге 3 в группе Выберите тип смены слайда, в списке Эффект выберите специальный эффект для презентации. 9. В списке Скорость определите скорость срабатывания эффекта: низкую, среднюю или высокую. 10. В группе Выберите тип презентации определите время презентации: • По умолчанию — для запуска презентации в полноэкранном режиме с указанной скоростью; • Автоматически — для запуска презентации с перезапуском после перерыва. Регулятором Задержка на странице задайте длительность показа каждой страницы презентации, а регулятором Длительность паузы — длительности пауз между презентациями. Если в паузах между презентациями необходимо отображать эмблему OpenOffice. org, активируйте пункт Логотип в паузах. 11. Если в шаге 1 Мастер презентаций был выбран пункт Пустая презентация, то действие мастера на этом этапе заканчивается, и необходимо щелкнуть по кнопке Готово, а если были выбраны другие типы — по кнопке Далее. 12. Щелкните по кнопке Готово. Форматирование презентации Непосредственное создание презентации делается с помощью основного окна Impress: Рабочее пространство Рабочее пространство содержит пять вкладок: Режим рисования, Режим структуры, Режим примечаний, Режим тезисов и Режим слайдов. Эти пять вкладок называют Кнопки отображения. Имеется также много панелей инструментов, которые могут использоваться для создания слайдов. Меню Вид > Панели инструментов показывает список тех, которые являются доступными. Раздел Проектирования слайда ниже Кнопок отображения. Это то место, куда Вы помещаете воедино различные части вашего выбранного слайда. Каждое отображение разработано таким образом, чтобы сделать завершение определенных задач легче. Режим рисования – главное отображение для создания отдельных слайдов. Используйте это отображение для форматирования и проектирования и добавления текста, графики и эффектов анимации Режим структуры отображает заголовок темы, маркированные и нумерованные списки для каждого слайда в формате структуры. Используйте это отображение для изменения порядка слайдов, редактирования названий и заголовков, изменения порядка элементов в списке и добавления новых слайдов. Режим примечаний позволяет Вам добавлять примечания к каждому слайду, которые не видны при показе презентации. Только нажмите на слова "Для добавления примечаний щелкните мышью" и начинайте ввод. Можно изменить размеры текстового поля примечаний, используя зеленые указатели изменения размеров, и переместить это поле, поместив указатель на границу, и затем щелкнув мышью и перетянув на новое место. Изменения также могут быть сделаны в стиле текста с использованием клавиши F11. Режим слайдов отображает миниатюрные изображения каждого слайда по порядку. Используйте это отображение для изменения порядка слайдов, проведения рассчитанного по времени слайд-шоу, или добавления переходов между выбранными слайдами. Режим тезисов позволяет Вам печатать ваши слайды как тезисы. Можно выбрать один, два, три, четыре или шесть слайдов на страницу из Панель задач > Макеты. Этот выбор определяет, сколько миниатюрных изображений отображается. Можно изменить порядок миниатюрных изображений в этом отображении просто перемещая их при помощи мыши. Панель задач Панель задач имеет четыре раздела: 1. Фоны страниц: Здесь Вы определяете Стиль оформления страницы, которую Вы будете использовать для вашей презентации. OOo Impress содержит 33 подготовленных основных страниц. Одна из них чистая, а остальные имеют фон. F11 может использоваться для открытия окна Стили и форматирование. Стили любой Основной страницы могут быть изменены для удовлетворения вашим целям. Это может быть сделано в любое время. 2. Макеты: отображаются 20 подготовленных макетов. Можно выбрать тот, который Вы хотите, или можно выбрать первый (чистый) и изменить его так, как Вы считаете целесообразным. Щелчок по соответствующей пиктограмме на макете позволяет вставлять графический объект, видео, таблицу, диаграмму. 3. Эффекты: перечислены различные анимационные эффекты для выбранных элементов слайда. Анимация может быть добавлена к слайду, и она также может быть изменена или удалена позднее. 4. Смена слайда: доступны 56 различных вариантов перехода между слайдами, включая Без переходов. Можно выбрать скорость перехода (низкая, средняя, высокая). Можно выбрать между автоматическим или ручным переходом, и как долго Вы хотите, чтобы выбранный слайд отображался (только автоматический переход). Построение презентации Этот процесс начинается с решения того, какие основные особенности Вы хотите, чтобы имели все слайды. Эти особенности определяют, какую основную страницу Вы будете использовать для ваших слайдов и какие модификации, если это требуется, Вы сделаете в них. Выбор основной страницы Вы должны сначала определить стили, которые Вы хотите использовать для вашей презентации. Есть множество подготовленных Основных страниц для выбора. Выберите наиболее близкий к тому, что Вы хотите. Первые два шага к построению презентации: выберите базовый слайд, который наиболее полно отвечает вашим потребностям, и сохраните презентацию. После чего Вы должны изменить базовый слайд. Не забудьте часто сохраняться при работе с презентацией, чтобы предотвратить любую потерю информации, если произойдет что-либо неожиданное. Можно также захотеть активизировать функцию Автовосстановления. (Сервис > Параметры > Загрузка/Сохранение > Общие). Удостоверьтесь, что флажок Автосохранение каждые установлен и что Вы ввели количество минут. Создание первого слайда Первый слайд — обычно Титульный лист. Решите, какое из расположений удовлетворит вашему замыслу для вашего первого слайда. Можно выполнить его довольно простым. Некоторые простые макеты слайдов, такие как Заголовок-Слайд (также содержит секцию для подзаголовка), Заголовок-объект или Только заголовок. Остальная часть макетов, кажется, лучше удовлетворяет более поздним слайдам в презентации или более сложным презентациям. Добавление элементов к титульному листу Все три предложенных слайда содержат секцию заголовка в верхней части. Чтобы создавать заголовок, нажмите на фразе Для добавления заголовка нажмите мышью. Введите заголовок. Настройка форматирования заголовка может быть сделана с использованием клавиши F11, щелчка правой кнопкой мыши на стиле Заголовок, и выбора Изменить из контекстного меню. Макет слайда Заголовок, Объект также может использоваться. Чтобы сделать его, требуются знания того, как перемещать и изменять размеры графических изображений (объектов). Чтобы вставить объект, нужно сделать следующее: Выполните двойной щелчок мышью по изображению. Выберите Создать из файла и нажмите OK. Нажмите Обзор для выбора местоположения файла. Выберите файл и нажмите Открыть. После чего нажмите OK. Измените размер и расположение объекта на слайде как требуется Вставка дополнительных слайдов Сначала следует вставить все слайды, которые требуются по Вашей схеме. Только после этого Можно начинать добавлять специальные эффекты, такие как пользовательская анимация и переходы между слайдами. Шаг 1: Вставка нового слайда. Это может быть сделано разнообразными путями: выбирайте сами. Вставка > Слайд. Выполнить щелчок правой кнопкой мыши на существующем слайде и выберите Новый слайд из контекстного меню. Нажмите на значок Слайд на панели инструментов Презентация Шаг 2: Выберите макет слайда, который лучше всего соответствует вашим потребностям. Добавьте необходимые элементы к слайду: графический объект, видео, диаграмму, таблицу или текст. Шаг 3: Для создания дополнительных слайдов повторите шаги 1–3. Работа со слайдами Для проверки всей презентации стоит запустить всю презентацию и откорректировав, просмотрев ее. Проще всего это делается легче всего в Режиме слайдов. Если Вы нуждаетесь в одном или более новых слайдах, создаете их, используя шаги, перечисленные в "Вставка дополнительных слайдов" Переходы между слайдами По умолчанию задается одинаковый переход для всех слайдов. Для установки различных переходов между слайдами выделяйте каждый отдельный слайд и задавайте переход для него. Установка Смена слайдов в По щелчку мыши значение по умолчанию и простая настройка. Если Вы хотите, чтобы каждый слайд отображался в течение определенного времени, нажмите Автоматически после и введите количество секунд. Нажмите Применить ко всем слайдам. Кроме этого, вы можете выбрать скорость смены слайдов, вставить звук. Затем следует нажать Применить ко всем слайдам. Кнопка Воспроизвести показывает в окне Режим рисования, как работает выделенный слайд. Показ слайдов начинает показ презентации с выбранного слайда и до конца. Раздел Смена слайда имеет очень полезный выбор: Автоматический предварительный просмотр. Выберите этот флажок. Теперь, когда Вы делаете любые изменения смены слайдов, новый слайд отображается в области разработки слайда, в том числе с эффектом перехода. Режим структуры Режим структуры содержит все слайды презентации в их нумерованной последовательности. Отображается только текст в каждом слайде. Имена слайдов не включаются. Режим структуры позволяет добавить и удалить текст в слайде так же, как в режиме рисования, перемещать абзацы текста в выбранном слайде вверх или вниз, используя стрелки вверх и вниз Режим примечаний Режим примечаний используется для добавления примечаний к слайду. В настоящее время, они не видимы человеку, управляющему слайд-шоу. Они могут быть распечатаны как часть рекламного листка, но это не легкая задача. Чтобы добавить примечания, необходимо выбрать вкладку Режим примечаний в рабочем пространстве, выбрать слайд, к которому следует добавить примечание, щелкнуть по полю для введения примечаний и ввести текст. Сортировщик слайдов Этот режим содержит все миниатюрные изображения слайдов . Используйте это отображение для изменения порядка слайдов, проведения рассчитанного по времени слайд-шоу, или добавления переходов между выбранными слайдами. Режим тезисов Этот режим предназначен для настройки размещения Ваших слайдов для печати тезисов. Расположение содержит пять вариантов: один, два, три, четыре и шесть слайдов на странице. Если Вы хотите включить примечания слайдов в Ваши тезисы, Вы должны будете обратиться к Руководству по Impress. Это затрагивает продвинутые методики. Для печати тезисов: Выберите слайды, используя режим слайдов. Выберите Файл > Печать или нажмите Control+P. Установите Тезисы и нажмите OK. Выберите Область печати. Нажмите OK в окне Печать. Демонстрация презентации Для демонстрации слайд-шоу сделайте одно из следующего: • Нажмите на панели меню Демонстрация > Демонстрация. • Нажмите кнопку Демонстрация на панели инструментов Демонстрация. • Нажмите F5 или F9 для запуска демонстрации. • На панели Задачи в Смена слайдов Показ слайдов. Если для переходов между слайдами задано Автоматическим после X секунд, позвольте демонстрации выполняться самой. Если для переходов между слайдами задано По щелчку мыши, сделайте одно из следующего, чтобы переместиться от одного слайда к следующему: • Использовать клавиши управления курсором на клавиатуре, чтобы перейти к следующему слайду или возвратиться к предыдущему. • Можно также щелкнуть мышью. • Нажать клавишу Пробел на клавиатуре, чтобы перейти к следующему слайду. Для завершения демонстрации в любое время, в том числе и в конце, нажмите клавишу Esc или щелкните мышью. Для показа слайдов используются следующие сочетания клавиш: • Esc — завершение презентации; • клавиша пробела, стрелка вправо, стрелка вниз, PageDown, Enter — воспроизвести следующий эффект (или перейти на следующий слайд, если нет эффектов); • Alt+PageDown — перейти к следующему слайду без запуска эффектов; • [номер] + Enter — для перехода к слайду, согласно его номеру; • стрелка влево, стрелка вверх, PageUp, Backspace или P — повторно воспроизвести предыдущий эффект. При его отсутствии вернуться на предыдущий слайд; • Alt+PageUp — перейти на предыдущий слайд без запуска эффектов; • Home — перейти к первому слайду в этой демонстрации слайдов; • End — перейти к последнему слайду в этой демонстрации слайдов; • Ctrl+PageUp — перейти к предыдущему слайду; • Ctrl+PageDown — перейти к следующему слайду; • B — показать черный экран до следующего нажатия клавиши или щелчка мыши; • W — показать белый экран до следующего нажатия клавиши или щелчка мыши. OpenOffice Impress Интерфейс программы приложение OpenOffice.org Draw имеет стандартный для офисного пакета интерфейс. Чтобы использовать команды меню, необходимо выбрать окно, содержащее документ, с которым будет выполняться работа. Подобным образом необходимо выделить объект в документе, чтобы использовать команды меню, связанные с объектом. Эти меню зависимы от контекста. То есть доступными будут те пункты меню, которые связаны с работой, выполняемой в текущий момент. Если курсор установлен на тексте, будут доступны все пункты меню, необходимые для редактирования текста. Если выделен графический объект в документе, будут доступны все пункты меню, которые можно использовать для редактирования графических объектов. Файл. Это меню содержит общие команды для работы с документами OpenOffice.org Draw, например команды "Открыть", "Закрыть" и "Печать". Чтобы выйти из программы, выберите команду Выход. Правка. Команды этого меню позволяют редактировать документы (например, выполнять операции копирования и вставки). Вид. Определяет свойства отображения документов. Вставить. Команды, содержащиеся в этом меню, используются для вставки элементов в документы Draw, например графических объектов и направляющих линий. Формат. В этом меню содержатся команды для форматирования разметки и содержимого документа. Сервис. В этом меню собраны инструменты OpenOffice.org Draw, а также языковые и системные параметры настройки. Изменить. Содержит команды для работы с объектами в документах. Окно. Содержит команды для управления окнами документов и их отображения. Справка. Меню позволяет запускать систему справки OpenOffice.org и управлять ею. Панель Рисование содержит основные инструменты для рисования. Выделение. Позволяет выделять объекты в текущем документе. Прямоугольник. Позволяет рисовать прямоугольник с заливкой путем перетаскивания указателя мыши в текущем документе.Щелкните мышью в том месте, где будет находиться угол прямоугольника, и растяните его до нужного размера. Чтобы нарисовать квадрат, при перетаскивании удерживайте нажатой клавишу SHIFT. Эллипс. Позволяет рисовать овал с заливкой путем перетаскивания указателя мыши в текущем документе. Щелкните мышью в том месте, где следует нарисовать овал, и растяните его до нужного размера. Чтобы нарисовать круг, при перетаскивании удерживайте нажатой клавишу SHIFT. Текст. Создает текстовое поле в месте текущего документа, отмеченном щелчком мышью или перетаскиванием ее указателя. Щелкните в любом месте документа и введите или скопируйте текст. Объект кривых. Значок Объект кривых н Комментарии: Очень большой объём лабораторных работ №1-3. внутри архива инструкция, как в какой лабе изменить данные под себя. Все три работы проверили быстро, без замечаний, зачтено с первого раза. ___________ Уважаемый студент дистанционного обучения, Оценена Ваша работа по предмету: Основы компьютерных технологий Вид работы: Лабораторная работа 1 Оценка: Зачет Дата оценки: хх.12.2019 Рецензия:Уважаемый хххххххххххххххххххххх, Конюкова Ольга Леонидовна _____ важаемый студент дистанционного обучения, Оценена Ваша работа по предмету: Основы компьютерных технологий Вид работы: Лабораторная работа 2 Оценка:Зачет Дата оценки: хх.12.2019 Рецензия:Уважаемый хххххххххххх, Конюкова Ольга Леонидовна _________________________ Уважаемый студент дистанционного обучения, Оценена Ваша работа по предмету: Основы компьютерных технологий Вид работы: Лабораторная работа 3 Оценка:Зачет Дата оценки: хх.12.2019 Рецензия:Уважаемый ххххххххххххххххххххх, Конюкова Ольга Леонидовна Размер файла: 6,4 Мбайт Фаил: ------------------- Обратите внимание, что преподаватели часто переставляют варианты и меняют исходные данные! Если вы хотите, чтобы работа точно соответствовала, смотрите исходные данные. Если их нет, обратитесь к продавцу или к нам в тех. поддержку. Имейте ввиду, что согласно гарантии возврата средств, мы не возвращаем деньги если вариант окажется не тот. -------------------
Скачано: 1 Коментариев: 0 |
||||
Есть вопросы? Посмотри часто задаваемые вопросы и ответы на них. Опять не то? Мы можем помочь сделать! |
||||
Вход в аккаунт:
Страницу Назад
Cодержание / Основы компьютерных технологий / Основы компьютерных технологий. Лабораторные работы №№ 1-3. Вариант №3. 3 курс 5 семестр. 1.
Вход в аккаунт: