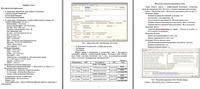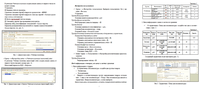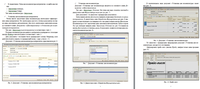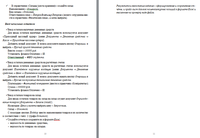Страницу Назад
Поискать другие аналоги этой работы
600 Задание к теме 4, предмет: Бухгалтерские информационные системыID: 228997Дата закачки: 10 Октября 2022 Продавец: Andreas74 (Напишите, если есть вопросы) Посмотреть другие работы этого продавца Тип работы: Таблицы Форматы файлов: Microsoft Excel Сдано в учебном заведении: СибУПК Описание: Задание к теме 4 Ввод справочной информации 1. В справочник «Физические лица» введите сотрудников:  Стариков Андрей Геннадьевич;  Попова Нина Ивановна;  Петрова Надежда Игоревна. 2. В справочнике «Организации» создайте новый элемент и укажите сле-дующую информацию: (см. рис.1). Наименование – Комплект, Полное наименование – 000 «Комплект», Юр./физ. лицо – Юр. лицо, Отражать в регламентном учёте – . Осн. банковский счёт: № счёта – 40703810000020106728, Вид – расчётный, Валюта счёта – руб., БИК – 045004641, Банк – Сибирский банк Сбербанка России, Кор. счёт – 30101810500000000641, Город – Новосибирск, Дата открытия – 31.12.2010. На вкладке Основные: ИНН – 5404153241, КПП – 540401001, ОГРН – 1037702021642, Код ИФНС – 5404. Свидетельство о постановке на учёт в налоговом органе: 30.12.2009 серия 54 № 006716245, ОКАТО – 45290554100, ОКПО – 14622247. На вкладке Контактная информация: Фактический и юридический адрес – г. Новосибирск, ул. Мира, д. 12. На вкладке Ответственные лица: Руководитель – Стариков Андрей Геннадьевич, Гл. бухгалтер – Попова Нина Ивановна, Кассир – Петрова Надежда Игоревна. 3. В справочнике «Кассы» создайте кассу: Наименование – Касса компании, Валюта – руб., Ответственное лицо – Петрова Надежда Игоревна (ввести в справочник, а затем выбрать). Рис. 1. Диалоговое окно «Организации: Комплект» 4. В справочнике «Контрагенты» создайте две группы:  Поставщики,  Покупатели, Введите данные о контрагентах в соответствии с табл. 1. Для каждого контрагента включите соответствующий флажок: Поставщик либо Покупа-тель. Чтобы заполнить Расчётный счёт и банк, воспользоваться вкладкой Счета и договоры, предварительно записав документ. Таблица 1 Наименование ИНН Расчётный счет БИК Банк Группа – Поставщики ООО «Аккорд» 5406133331 40701810912312312999 045017834 НСКБ «Левобережный» ООО «Север» 5404893125 40803810955555555333 045017834 НСКБ «Левобережный» Группа – Покупатели ЗАО «Мелодия» 5401112436 40803810912401155701 045017834 НСКБ «Левобережный» ЗАО «ГУМ» 5402254334 40803810900043700201 045017834 НСКБ «Левобережный» Начальные установки параметров учёта Перед началом работы с конфигурацией необходимо осуществить настройку параметров учёта. Для этого в основном меню выполните команды:  Сервис  Настройка учёта  Настройка параметров учёта (см. рис. 2). На вкладке Общие: Интервал проверки напоминаний в секундах – 60, Использовать...( все реквизиты) – , Способ контроля задолженности – По календарным дням, Указание складов в табличной части документов – Не использовать, Указание заказов в табличной части документов – Не использовать. На вкладке Заказы: Стратегия авторезервирования по заказам – Сначала на складах, потом в заказах поставщикам. На вкладке Валюты: Валюта регламентированного учёта – руб., Валюта управленческого учёта – руб. На вкладке Печать, единицы, цены: Дополнительная колонка печатных форм документов – Артикул, Единица измерения веса – кг, Единица измерения объема – л. Рис.2. Настройка параметров учёта. Вкладка Общие.  Сервис  Настройка учёта Учётная политика В регистре Учётная политика создать новую запись от первого числа те-кущего месяца. Установить:  Ведение учёта по проектам, Стратегия списания партий товаров по хронологии – ФИФО, Стратегия списания партий товаров по статусам партий – Сначала приня-тые потом собственные  Вести партионный учёт на складах,  Списывать партии при проведении документов, Параметр АВС- классификации покупателей – Сумма выручки, Параметр распределения покупателей по стадиям взаимоотношений – Сумма выручки (см. рис. 3). Рис. 3. Диалоговое окно «Учётная политика»  Сервис  Настройка учёта  Учётная политика (налоговый учёт) В регистре Учётная политика (налоговый учёт) создать новую запись от первого числа текущего месяца (рис. 4). Налоговый период по НДС – Квартал. Рис. 4. Диалоговое окно «Список Учётная политика (налоговый учёт)» Настройки пользователя  Сервис  Настройки пользователя. Выберете пользователя. Он у вас один – Вы сами. Установите: Группа Взаиморасчёты: Основная валюта взаиморасчётов – руб. Группа Другие настройки: Регистрировать цены поставщика – . Группа Запасы: Основная единица по классификатору – шт., Основной вид номенклатуры – товар, Основной склад – Основной склад. Группа Основные значения для подстановки в документы и справочники Подгруппа Отражение в учёте: Отражать документы в бухгалтерском учёте – , Отражать документы в налоговом учёте – , Отражать документы в управленческом учёте – . Подгруппа Прочие значения: Основная касса – Касса компании, Основная организация – Комплект, Основная ставка НДС – 18%.  Меню Сервис  Пользователи  Настройка дополнительных прав поль-зователя Группа Документы Редактирование таблиц – . Ввод информации о товарах, его ценах и местах хранения 1. Ввод информации о товарах:  В справочнике «Номенклатура» создайте две группы товаров:  Телевизоры,  Холодильники.  Введите в соответствующую группу наименования товаров согласно табл. 2 (вид и тип номенклатуры – Товар). Вид номенклатуры внесите в справочник «Виды номенклатуры», а затем выберете. Закупочные цены, контрагенты и остатки товаров будут введены позднее. Таблица 2 Группа Наименование Ед. изм. НДС % Закупочная цена, руб. Контрагент Остаток Телевизоры Телевизор SONY шт 18 4500 ООО Аккорд 10 Телевизор JVC AV - 1404 шт 18 4600 5 Холодильники Холодильник АТ-ЛАНТ 126 шт 18 6000 ООО Север 5 Холодильник АТ-ЛАНТ 215 шт 18 7500 5 2. Ввод информации о ценах и местах их хранения  В справочнике «Типы цен номенклатуры» создайте тип цен в соответ-ствии с табл. 3: Таблица 3 Наименова-ние Валюта цены Способ расчёта цены Вид типа цен Цена вкл. НДС Наценка, % Округл. Закупочная руб. базовый да 0,01 Оптовая руб. по % наценке на базовый тип расчётный да 20 1 Мелкоопто-вая руб. по % наценке на базовый тип динамический да 30 1 Розничная руб. по % наценке на базовый тип динамический да 40 1 Созданный справочник будет выглядеть (рис. 5). Рис.5. Справочник «Типы цен номенклатуры»  В справочнике «Типы цен номенклатуры контрагентов» создайте два тип цен:  Закупочная (Аккорд),  Закупочная (Север). Тип цены номенклатуры – Закупочная.  Установка цен номенклатуры контрагентов Чтобы ввести закупочные цены номенклатуры, необходимо зафиксиро-вать цены контрагентов. Это необходимо для того, чтобы в документах постав-ки цены заполнялись автоматически. Для этого необходимо выполнить команду основного меню: Документы  Ценообразование  Установка цен номен-клатуры контрагентов, Тип цен – Закупочная (имя контрагента) в соответствии с табл. 2. Позиции номенклатуры для данного контрагента подбираются с помощью кнопки Подбор и вносится цена в соответствии с табл. 2. Дата документа – последнее число предыдущего месяца. Например, если работать будете в апреле, то предыдущий месяц – март, а число – 31. Документ «Установка цен номенклатуры контрагентов» представлен на рис. 6. Рис. 6. Документ «Установка цен номенклатуры контрагентов»  Установка цен номенклатуры Документ «Установка цен номенклатуры вводится из основного меню До-кументы  Ценообразование: Тип цен – Закупочная; Оптовая. Эти типы цен надо отметить галочкой в диалоговом окне Форма выбора типа цен (см. рис. 7). Дата документа – по аналогии с предыдущим документом. Затем нажать кнопку Заполнить и выбрать подкоманду Заполнить по ценам контрагентов. В диалоговом окне Обработка Формирование цен (рис. 8) выбрать соответствующего поставщика и его тип цены и нажать кнопку Выполнить. Номенклатура и его закупочная цена заполнятся автоматически. Затем в строке Тип цен повторно выбрать цены: Закупочная, Оптовая (см. рис. 9) и нажать на кнопку Рассчитать по базовым ценам. В документе появится оптовая цена элементов номенклатуры (рис. 9). Рис. 7. Документ «Установка цен номенклатуры» Рис. 8. Диалоговое окно «Обработка Формирование цен» В окончательном виде документ «Установка цен номенклатуры» имеет вид (рис. 9). Рис. 9. Документ «Установка цен номенклатуры» По аналогии с предыдущим сформировать документ «Установка цен но-менклатуры» для другого поставщика. Сформировать прайс–лист (кнопка Прайс), выбрав только цены продажи (рис.10). Рис. 10. Прайс-лист  В справочнике «Склады (места хранения)» создайте склад: Наименование – Основной, Вид склада – Оптовый, Ответственное лицо – Петров Владимир Петрович (нового сотрудника ввести в справочник «Физические лица», а затем выбрать). Ввод начальных остатков  Ввод остатков наличных денежных средств Для ввода остатков наличных денежных средств используется документ «Приходный кассовый ордер» (меню Документы  Денежные средства  Касса  Приходные кассовые ордера). Добавить новый документ. В новом документе нажать кнопку Операции и выбрать – Прочий приход денежных средств. Ввести сумму – 30000 руб. Установить флажок Оплачено – . Ответственный – ФИО студента.  Ввод остатков денежных средств на расчётных счетах Для ввода остатков денежных средств на расчётных счетах используется документ Платёжное поручение входящее (меню Документы  Денежные средства  Банк  Платёжное поручение входящее). Добавить новый документ. В новом документе нажать кнопку Операции и выбрать – Прочее поступление безналичных денежных средств. Плательщик – Фиктивный контрагент (ввести в справочник «Контрагенты»). Сумма – 500000 руб. Установить флажок Оплачено – .  Ввод остатков товаров на склад Для ввода остатков товаров на склад на склад служит документ Оприходо-вание товаров (Документы  Запасы (склад)). На вкладке Цена и валюта выбрать цену – Закупочная, Склад – Основной. С помощью кнопки Подбор ввести наименования товаров и их количество в соответствии с табл. 2 (графа Остаток).  Создайте отчеты и сохраните их в формате Excel: - ведомость по денежным средствам, - ведомость по товарам на складах. Результатом выполнения задания – сформированные и сохраненные от-чёты, и прайс-лист для всех номенклатурных позиций в формате Excel и высланные на проверку виде файла. Комментарии: Октябрь 2022 года Оценка - 5, 100% Размер файла: 9,3 Кбайт Фаил:
Скачано: 1 Коментариев: 0 |
||||
Есть вопросы? Посмотри часто задаваемые вопросы и ответы на них. Опять не то? Мы можем помочь сделать! |
||||
Вход в аккаунт:
Страницу Назад
Cодержание / Бухгалтерские информационные системы / Задание к теме 4, предмет: Бухгалтерские информационные системы
Вход в аккаунт: