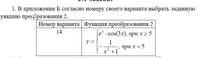Страницу Назад
Поискать другие аналоги этой работы
900 Ознакомительная практика. СИБГУТИ. 14-й вариантID: 218648Дата закачки: 04 Июня 2021 Продавец: Marina (Напишите, если есть вопросы) Посмотреть другие работы этого продавца Тип работы: Практические занятия и отчеты Сдано в учебном заведении: ДО СИБГУТИ Описание: ПРОГРАММИРОВАНИЕ В MS EXCEL 1. В приложении А выбрать заданную таблицу. Вариант №14 Функция для вычисления итоговых значений по столбцам: СУММ; формат числа: целый. Рассчитать сумму выплат по больничным листам за все месяцы по каждому цеху; формат числа: денежный. 2. На листе «Лист1» при помощи инструмента Вид-Макросы записать макрос с сочетанием клавиш для вызова Ctrl+<Первая буква фамилии>, выполняющий построение заданной таблицы с типовыми заголовками столбцов и строк, семью пустыми строками для данных и итоговой строкой. В ячейке итоговой строки, соответствующей левому пустому столбцу, ввести формулу для расчета итоговых значений по столбцу в соответствии с индивидуальным заданием. Формулу распространить на все ячейки итоговой строки, соответствующим пустым столбцам. После этого остановить запись макроса. 3. Выполнить макрос на листе «Лист2» и убедиться в корректности его работы. При некорректной работе исправить текст макроса, либо записать макрос заново. 4. На листе «Лист1» в пустой ячейке данных создать формулу, заполняющую данную ячейку случайным числом в заданном диапазоне 2…14. Формулу распространить на все ячейки данных посредством автозаполнения. 5. Открыть редактор Visual Basic, создать новый модуль и написать в нем функцию для вычисления итогового значения по строке в соответствии с индивидуальным заданием. Количество и имена аргументов функции определить самостоятельно на основе формата таблицы. 6. В этом же модуле написать процедуру тестирования функции для вычисления итогового значения. Выполнить ее и убедиться в корректности работы функции. При некорректном выполнении исправить функцию. 7. На листе «Лист1» в верхней ячейке итогового столбца создать формулу для вычисления итогов по строке с использованием написанной в п.5 функции. Распространить формулу на другие ячейки итогового столбца посредством автозаполнения. АВТОМАТИЗАЦИЯ РАСЧЕТОВ В ТАБЛИЦАХ MS EXCEL 1. В приложении Б выбрать заданные функции преобразования. 2. Создать новую книгу MS Excel и сохранить ее в своей рабочей папке под именем Расчет функций <Фамилия студента>. 3. Разместить на листе «Лист 1» три ячейки для данных в соответствии с таблицей 1. Подписи к ячейкам разместить с левой стороны от ячейки. Таблица 2 - Выбор расположения ячеек данных по номеру варианта 4. Открыть редактор Visual Basic, создать новый модуль и написать в нем процедуру (Sub) Eval_1() для вычисления функции преобразования F1. В теле процедуры объявить переменные x, y и z вещественного типа. Значения для переменных x и y считывать из ячеек в соответствии с индивидуальным заданием (см. табл. 1). Рассчитанное значение z также записывать в заданную ячейку. 5. В этом же модуле написать процедуру Eval_2() с использованием структурного оператора ветвления для вычисления функции преобразования F2. Координаты ячеек для x и y такие же, как и при выполнении задания 4. 6. Перейти в книгу MS Excel и добавить на лист два элемента управления «Переключатель» (Разработчик/Элементы управления/Вставить), подписи переключателей установить «Функция 1» и «Функция 2» (Контекстное меню  Изменить текст), оба переключателя связать с ячейкой «ПК» (см. табл. 1) (Контекстное меню  Формат объекта…). 7. Добавить на лист элемент управления «Кнопка», для кнопки задать подпись «Расчет» и создать макрос для обработки события «Щелчок». В теле процедуры макроса написать код на VBA, который вызывает процедуру Eval_1() или Eval_2() в зависимости от положения переключателя (использовать структурный оператор ветвления, проверять значение ячейки «ПК», заданной в табл. 1). 8. Задать значения x, y, установить переключатель в положение «Функция 1» и выполнить расчет, нажав на кнопку, результаты зафиксировать в отчете. 9. Установить переключатель в положение «Функция 2» и выполнить расчеты при различных значениях аргумента x, результаты зафиксировать в отчете. 10. Проверить адекватность результатов выполнения заданий 8 и 9 на контрольном примере АВТОМАТИЗАЦИЯ ОБРАБОТКИ ИНФОРМАЦИОННЫХ МАССИВОВ В MS EXCEL 1. В приложении Б согласно номеру своего варианта выбрать заданную функцию преобразования 2. 2. Создать новую книгу MS Excel. 3. При помощи редактора Visual Basic на основе процедуры Eval_2(), разработанной при выполнении заданий раздела №2, написать функцию F2(x As Single) As Single, которая возвращает значение функции от аргумента x. 4. На листе 1 книги MS Excel в произвольном месте создать рабочие диапазоны, как показано на рис. 1. Для столбца, соответствующего ячейкам заголовка таблицы s задать формат ячеек «Числовой» с числом десятичных знаков: 5. 5. Создать на листе элемент управления «Кнопка» с надписью «Расчет», в обработчике события «Щелчок» написать код на VBA, который производит вычисления значений ряда и накапливает сумму и записывает результаты в таблицу на листе. Вычисления производить до тех пор, пока общий член ряда не окажется меньше заданной точности ( ). Четным номерам вариантов использовать цикл с предусловием, нечетным – с постусловием. 6. Выйти из режима конструктора, задать точность и произвольное значение аргумента x. Нажатием на кнопку «Расчет» произвести расчет значений. 7. Создать копию листа 2, провести аналогичные вычисления при помощи формул MS Excel, и убедиться в корректности работы макроса. 8. Повторить вычисления для разных значений точности и аргумента, в том числе для таких, которые предполагают различные варианты расчета функции y(x). Зафиксировать результаты вычислений. 9. На листе 2 книги MS Excel в произвольном месте создать рабочие диапазоны, как показано на рис. 2. Для столбцов, соответствующих ячейкам заголовка таблицы x и y, а также для ячеек параметров и шага, задать формат ячеек «Числовой» с числом десятичных знаков: 3. 10. Создать на листе элемент управления «Кнопка» с надписью «Расчет», в обработчике события «Щелчок» написать код на VBA, который производит вычисления значений функции y от аргумента x, изменяющегося с заданным шагом и записывает результаты в таблицу на листе. Использовать параметрический цикл For … Next. 11. Выйти из режима конструктора, задать параметры функции и значение шага x. Нажатием на кнопку «Расчет» произвести расчет значений. 12. По диапазону рассчитанных значений на листе 2 построить диаграмму типа График. На втором шаге на вкладке Ряд задать подпись ряда «Значения функции». На третьем шаге задать название диаграммы, легенду не отображать. На четвертом шаге диаграмму поместить на отдельном листе с подписью «График значений функции». 13. Изменить фон области построения на белый, при необходимости скорректировать шкалу вертикальной оси, изменить цвета и толщину линий. 14. Создать копию листа 2, провести аналогичные вычисления при помощи формул и встроенных функций MS Excel, и убедиться в корректности работы макроса. Комментарии: Зачет 2021г. Зачет Уважаемая ..., Полетайкин Алексей Николаевич Размер файла: 367,1 Кбайт Фаил: ------------------- Обратите внимание, что преподаватели часто переставляют варианты и меняют исходные данные! Если вы хотите, чтобы работа точно соответствовала, смотрите исходные данные. Если их нет, обратитесь к продавцу или к нам в тех. поддержку. Имейте ввиду, что согласно гарантии возврата средств, мы не возвращаем деньги если вариант окажется не тот. -------------------
Коментариев: 0 |
||||
Есть вопросы? Посмотри часто задаваемые вопросы и ответы на них. Опять не то? Мы можем помочь сделать! |
||||
Вход в аккаунт:
Страницу Назад
Cодержание / Практические занятия и отчеты / Ознакомительная практика. СИБГУТИ. 14-й вариант
Вход в аккаунт: